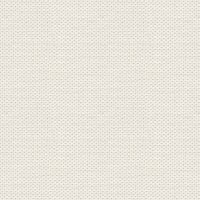

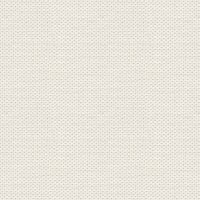

Hardlight
The material can be downloaded here:
Files in the zipp, a selection, a brushes and a gradient:
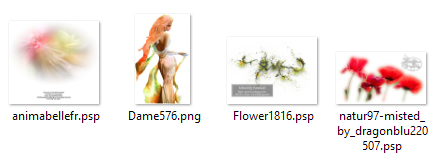
1. Create a new Image 950x575 Pixels
2. Shape: Rectangel Tool: Make a rectangel around your image
3. Go to Styles ... Category: Hardlight ... press on hardlight1
4. In the Layer panel ... Right-click... Duplicate
5. In the Layer panel: stand on the lower gradient layer
6. Go up in Filters ... Blur... Gausian blur ... Radius 40
7. In the Layer panel ... press the top layer
8. Go to Styles ... Category: Hardlight ... press hardlight2
9. In the Layer panel: right-click ... Rasterise
10. Go up in Select ... Load selection from file ... brows to your selection, as you saved ... press and open
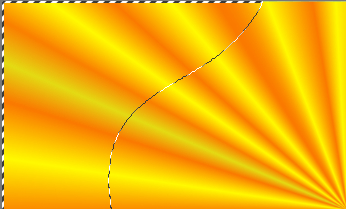
11. Press Delete on the Keyboard
12. Go to the Layer panel ... set layer opacity about 60% ... Set Layer Blend Mode: Hardlight
13. Go up in Select ... Deselect
14. Open the tube animabellefr ... right click on the tube ... press Copy

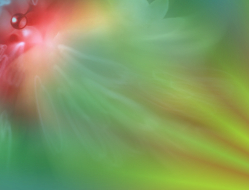
21. In the Layer panel : right-click ... Merge visible
22. Open the tube: lady 675 ... right-click the tube ... press Copy
Move the lady into place on the left side
24. In the layer panel ... right-click... Rasterise
 the Layer panel press Adjust ... in what comes out, select Vibrance
the Layer panel press Adjust ... in what comes out, select Vibrance
26. Go to the layer panel set layer Opacity about 90%
27. In the Layer panel: press the bottom of the Layer Panel --- check in Outher Shadow ... set of settings as below:
Remember to check in scale with object
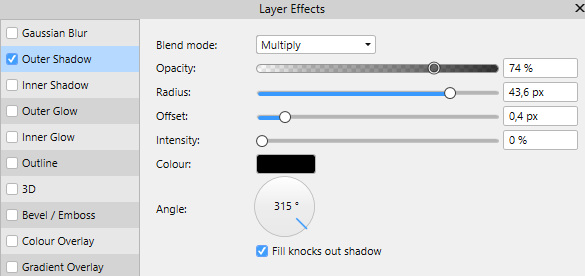
28. Open the tube Flower1816 ... right click on the tube ... press Copy
Move ut the flowers on top ... look at my finish picture
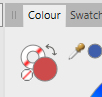
40. If transform is not in the panels so g
o up in View ... Studio... press Transform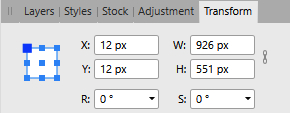
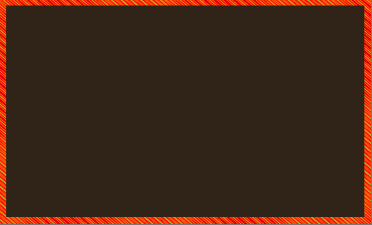
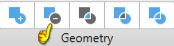
Remember check in scale with object
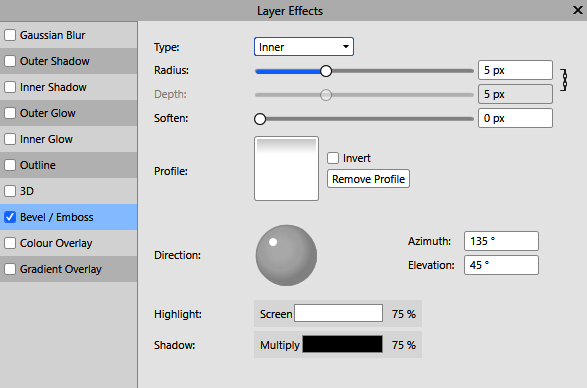
Rehders-design
©