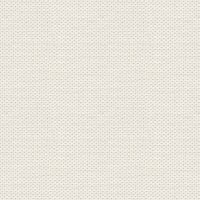

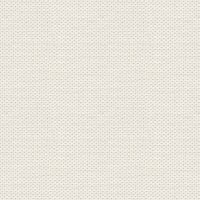

Trees
You can download the materials here:
1. Creat a new Document 1000 x 1000 px
2. Press the Node Tool:  and this will appear:
and this will appear:
3. Press at the line
4. Set Width here, look at yellow finger
I choose 25 for my tree
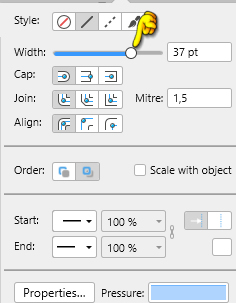
5. Press the blue felt, see yellow finger here below:
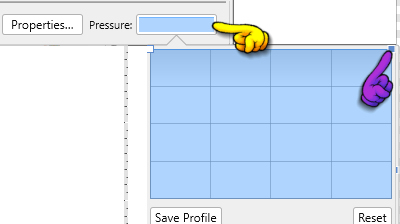
6. Double click on the little square ... view purple finger over here.
7. Drag the square off as you see here below:
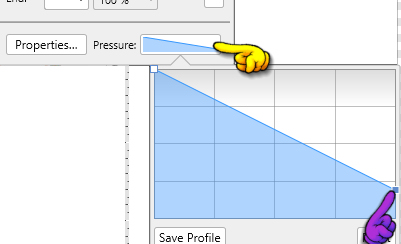
When you move the rectangle so that you draw will be narrower at one end
8. In Color Panel: close the color without hole,  by pushing in the little white circle with the red line
by pushing in the little white circle with the red line
9. Press the color with the hole in and set the color to a medium brown
10. Pencil Tool: 
11. Draw a tree trunk. Begin from the bottom
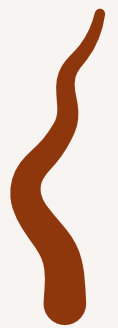
12. Change to 6,6 and draw side branches

Now see my like this as here below
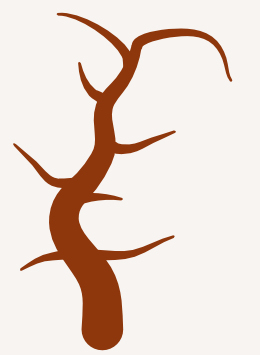
13. In the Layer panel ... Select all layers with the tree
14. Go up in Layer ... Expand Stroke (the switcher color for masiv so you can shape the tree and use Symetric) Add
15. In the top: Geometric: press first icon on the left (see the red dot below) It collects the selected layers into a
layer.

Now the leaves must be made:
16. Close the layer with the tree, by removing the checkmark in the Layer Panel
17. Createet new layer
18. Draw the stem to the leaves in the same way as you did the tree, just with green color
My looks like this:
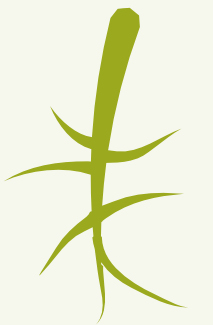
Remember to select ... Expand Stroke, and Cymetric: Add at the top
19. Ellipse Tool  : make a oblong ellipse as here below, the color is unimportant
: make a oblong ellipse as here below, the color is unimportant
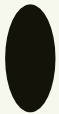
20. At the top in the Options ... press: 
21. Node tool : 
22. Press the bottom ball on the leaf
23. In the top... Press the I have set the Red clam 
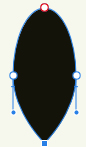
You can choose to make the tip at both ends as mine, it's your own choice
24. Put your leaf on the stem
25. Stand on the layer in the Layer Panel:
26. Press CTRL and J five time. Now you have six layer withleaf .... set of all leaves in place on the
petiole
You can rotate them with the Move Tool
27. Select all leaf layer and the stem
28. In the top: Geometric ... Press the first icon on the left (see red dot here below

Now all the leaves the same color as the stem
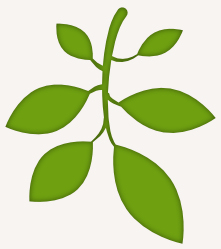
29. Stand on the layer in the Layer Panel:
30. Press CTRL and J... so many times that you have branches to
31. Open the layer with the tree , and put the leaves in place. Turn them with the Move Tool so they sit where they should
32. In the Layer Panell; Mark all leaf layer
33. For oven i Geometric ... Press the first icon on the left (see the red dot  )
)
34. Go to gradients, Category: Trees_JR ... Select one of gradienterne: choose one of the two gradients
You can stop now or you can put a little light on the tree, by drawing yellow spots, and give gausian blur
The light layer needs to be pulled down under the strain, and it has to be dropped on the line in the middle of the trunk.
You can also put Drop Shadows on. Play your way
35. Now you can save your picture
