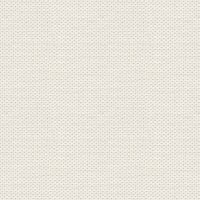

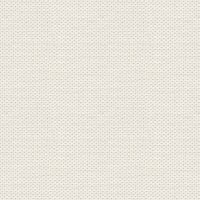
Bruge InjMagic:
Åben programmet INJ Magic
Dette her under kommer frem:
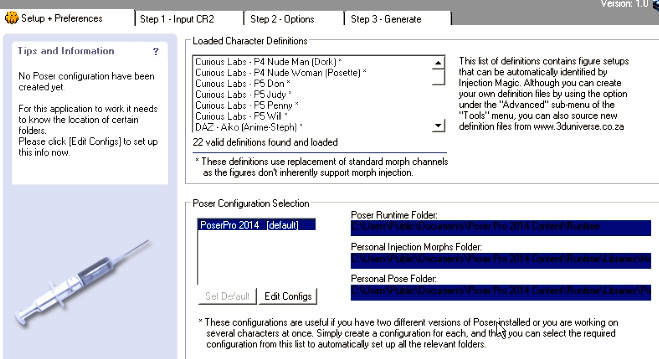
Tryk på knappen Edit Configs som du ser for neden her over
Tryk på knappen new:
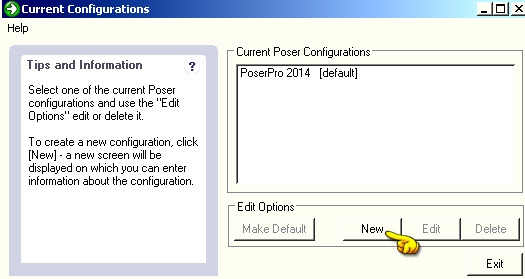
Tryk på din poserudgave se gul finger her under, så bliver knapperne aktive
Tryk så på knappen Edit, se grøn finger:
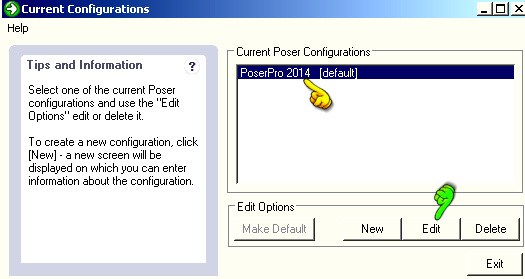
Nu skulle dette på printet her under komme frem:
Tryk på browseknapperne og sæt stien til din dukkes morphs mappe, se ved Gul finger,
og på browseknappen til din dukkes Pose mappe se ved grøn finger.
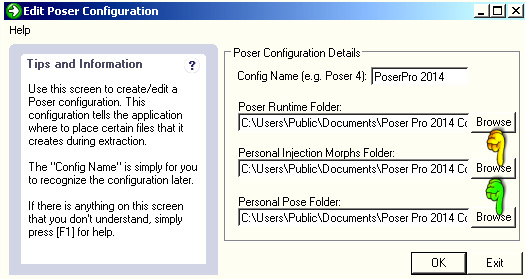
Dine stier skulle gerne se nogenlunde sådan ud når du har alle 3 stier, alt efter hvilket program og dukke
som du bruger. Det kommer jo helt af sig selv når du browser dig frem.
Eksempel:
(Jeg bruger Poser Pro 2014 og min dukke hedder Liva, derfor er det det der står hos mig.)
Poser Runtime Folder: Documents\PoserPro 2014 Content\Runtime\
Personal Injection .... : Documents\PoserPro 2014 Content\Runtime\Libraries\Morphs\Rehder\Liva
Documents\PoserPro 2014 Content\Runtime\Libraries\Pose\Rehder\Liva
11. Tryk på knappen next
12. Her skal du browse dig frem til din figur i Document ... Poser 10 Content i
figurbiblioteket ... New Figures (der ligger den dukke som du gemte i Poserprogrammet).
Sæt indstillinger som du ser her under:
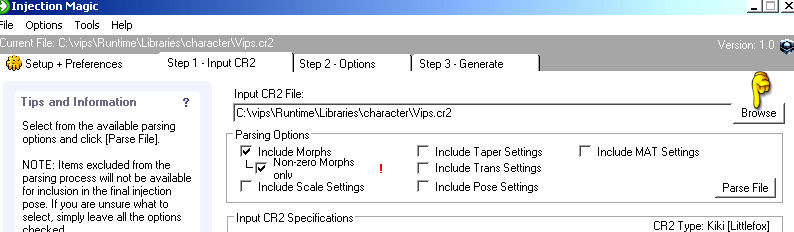
13. Tryk på Parse File ... og der efter på next, på knappen for neden
14. Hvis din dukke er lavet til en figur som har flere morphs så kommer et skilt frem, som her under.
15. Tryk på den figur som du har lavet dukken til og tryk ok.
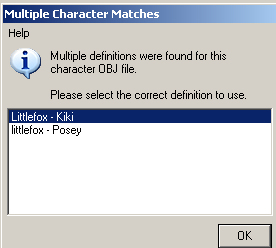
16. Gå op i fanebladet Step 2 Options ... se hvor den gule finger peger her under.
17. Fjern fluebenet i Auto Cannel Asignment, (se grøn finger) og det skal stå som her:
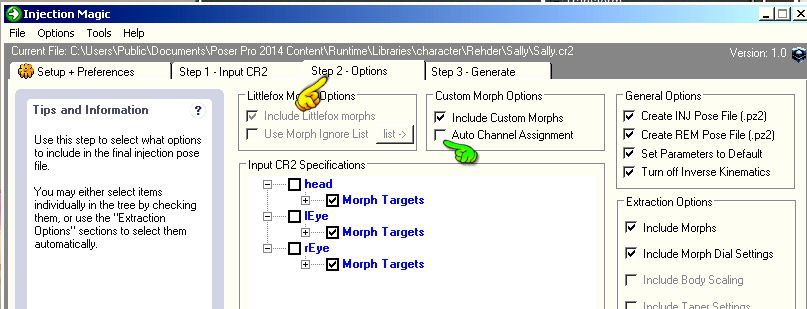
18. Tryk Next
19. En menu kommer frem ... Tryk på knappen Generate
Dette kommer frem:
20. Dobbeltklik på det der står med rød tekst under Morphs Cannel ... skriv head og tryk på return på tasteturet
21. Gør også sådan med de andre to.Kald dem Left og Right Du kan skrive det samme som der står
under morphs name. Du må ikke bruge æ, ø eller å.
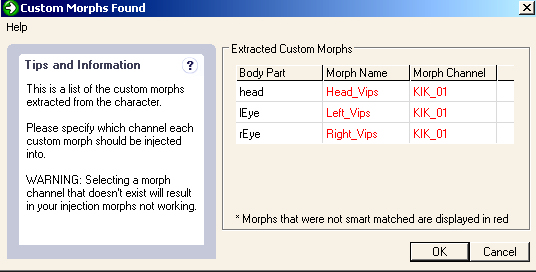
22. Tryk ok
23. Du ryger nu ind i Pose mappen som du har lavet, se efter hvor den vil gemme,
så du ved at det er det rigtige sted. Se hvad der står på billedet her under:
Er du det rigtige sted så tryk på Gem ... Kald din fil for din dukkes navn og Inj.
Eksempel: Liva_INJ
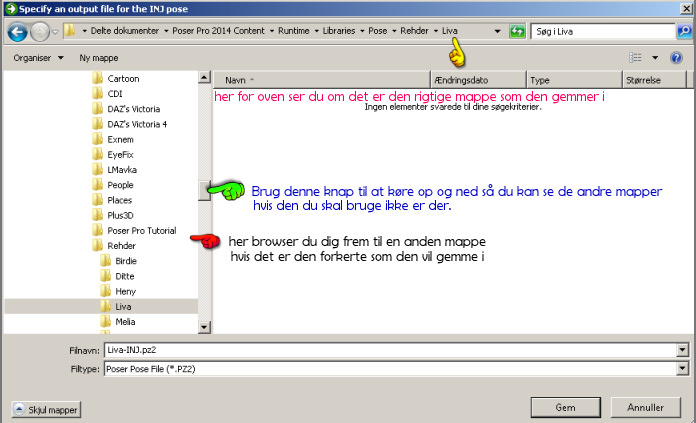
Gem også den anden som kommer. Kald den din dukkes navn og rem
Eksempel: Liva_Rem
Nu ligger Characteren i dit posebibliotek, hvis du har fulgt denne tut slavisk.
Du kan nu slette din character som du gemte i figurbiblioteket.
De eneste mapper som din dukke skal have filer i det er:
1. Pose-mappen
2. Morphs-mappen
3. textures-mappen
Når du skal bruge din Characters, så er det nu fra Posebiblioteket
Først loader du den originale dukke frem
Der efter går du i Posebiblioteket og finder din characters
©Sanne&Rehder
Rehders-Design