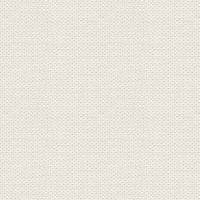

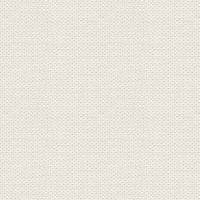

Halloween 1
Plugins: Flaming Pear ... Glitterato og Almathera
Preset_ColorAdjustLevels_halloween1.PspScript den skal lægges i Presets mappen her:
Documenter\Corel PaintShop Pro\17.0\Presets
De andre filer er tuber

Før du begynder skal du lige lave en pattern.
1. Åben tuben med spindevævet
2. Tag selections Tool ... Rectangel
3. Marker et firkantet område af spindevævet
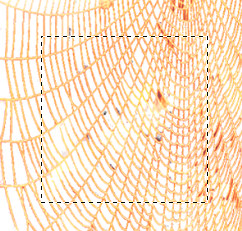
4. Højreklik på bjælken øverst på tubebilledet ... Copy
5. Højreklik på samme bjælke igen ... Paste as new Image
6. Gå op i Effects ... Image Effects ... Seamless.
Sæt indstillinger som her under og tryk ok:
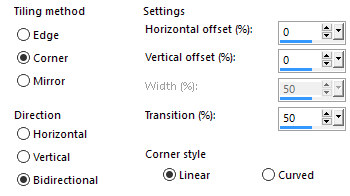
7. Gå op i Effects ... 3D Effect ... Drop Shadows ... Indstilling står fra før ... tryk ok
Gem den i din mappe med pattern:
Psp 17 der skal filen lægges i : Documenter\Corel PaintShop Pro\17.0\Patterns
1. Opret et nyt image 825 X 600
2. Gå op i Effect ... Plugins ... Flaming Pear ... Glitterato
Sæt farverne for oven til dem du ser her under ... sæt indstillinger og tryk ok.
For at ændre farverne skal du trykke i dem, og skrive kodenumrene ind som jeg har skrevet her under.
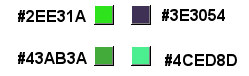
Sæt indstillinger som her under og tryk ok
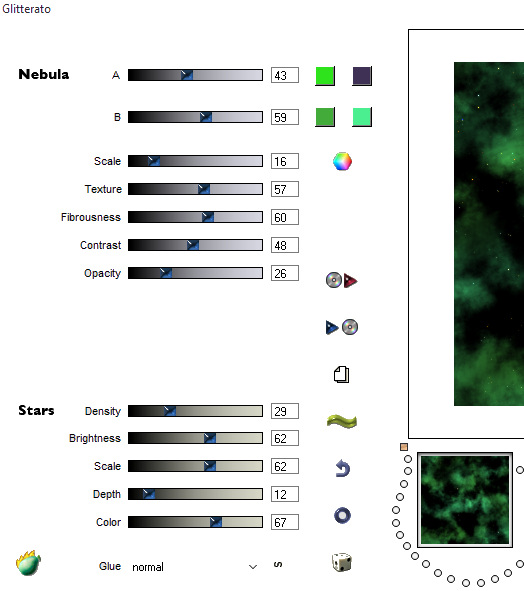
3. Sæt forgrundsfarven til hvid
4. Gå op i Effect ... Plugin ... Almathera ... Lighting Maker
Hvilken farve dit lyn bliver, afhænger af din forgrundsfarve. Tryk i hjørnet (se gul finger)
og brug de blå scrollere ved tallene til at lave et lyn, du kan lide. Tryk ok.
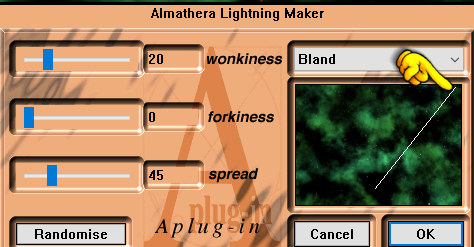
5, Åben tuben med månen og bliv på det
6. Højreklik på bjælken øverst på månebilledet ... og tryk på Copy
7. Højreklik på bjælken øverst på dit arbejdsbillede ... og tryk på Paste as new layer
8. Gå til layerpaletten ... sæt laget opacity 75
9. Copy/paste tuben spindevæv_jr.png og sæt den på plads (på samme måde som i punkt 5,6 og 7)
10. Gå op i Effect ... 3D Effect ... Drop Shadows med disse indstillinger:
sort farve
Vertical 1
Horizontal minus 1
Opacity 60
Blur 0,00
11. Gå til layerpaletten ... højreklik på laget med spindevævet ... Duplicate
12. Gå op i Image ... Mirror ... Mirror Horizontal
13. Gå op i Image ... Free rotate 35 right ... ryk det på plads
14. Gå ned på laget med spindevævet til venstre
15. Sæt spøgelserne på i venstre side, på samme måde som i punkt 5,6 og 7
16. Sæt manden med hætten på, på samme måde som i punkt 5,6 og 7
17. Gå op i Adjust ... Brightness and Contrast ... levels
Tryk på det lille hak som gul finger peger på. Vælg Halloween1ved at trykke på det og tryk ok.
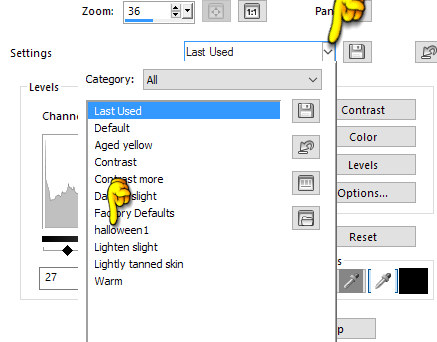
18. Sæt græskarret på, på samme måde som i punkt 5,6 og 7
19. Gå op i Effect ... 3D Effect ... Drop Shadows med disse indstillinger
Sort farve
Vertical 1
Horizontal minus 1
Opacity 100
Blur 22,00
20. Sæt edderkoppen på, på samme måde som i punkt 5,6 og 7
Sæt den på spindevævet i venstre side
21. Gå til layerpaletten ... højreklik på laget med edderkoppen ... Duplicate
22. Gå op i Image ... Mirror ... Mirror Horizontal
23. Gå op i Layers for oven i Psp ... Arrange ... Bring to top
24. Tag Move Tool og ryk de tuber på plads som ikke er det
25. Gå op i Image ... Add Borders ... sæt hak i zymmetric ... sæt tal til 4 ... sort farve
26. Gå op i Add Borders igen ... sæt hak i zymmetric ... sæt tal til 25 ... hvid farve.
Tryk ok
27. Tag Magic Wand ... sæt indstillinger som her under:

28. Tryk i den hvide bord
29. Lad selectionen blive på til der står andet
30. Gå op i Effect ... Plugins ... Glitterato
Indstillinger står fra før, så du skal kun trykke ok
31. Gå over på det store billede igen
32. Opret et nyt lag
33. Tryk i forgrundsfarven ... Gå i Pattern ... Find dit spindevæv der...tryk på det og tryk ok
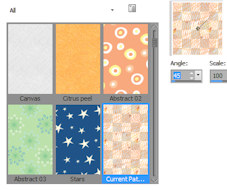
34. Tag Flood Fill Tool (spanden) og fyld Selectionen i borderen
35. Gå op i Effects ... 3D Effect ... Drop Shadows ... Indstilling står fra før ... tryk ok
