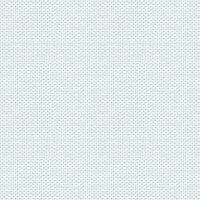

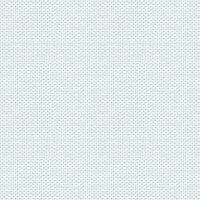

Anglewind
Matrialet kan hentes
Styles Category skal importeres, vejledning ligger i materialet
Tuberne skal åbnes når du bliver bedt om det
1. Opret et nyt document 800 x 585 pixel
2. Rectangel Tool: Lav en rectangel omkring dit billede
3. Gå til Styles panel ... Category ... Angelwind ... tryk på Angelw
4. Layer panel: højreklik på laget ... Rasterise
5. Åben texturen fra Materialet ... højrklik på den ... Copy
6. Gå over på dit arbejdsbillede igen ... højreklik på det ... Paste
7. I Layer panelet ... sæt laget Blend : Luminosity og Opacity 75
8. I Layer panel: Tryk på øverste lag ... højreklik Merge Down, og luk laget ved at fjerne hakket på laget
9. Opret et nyt layer
10. Flood Fill med sort farve
11. Åben tuben ... hjoerne-rehder
12. Højreklik på tuben ... Copy
13. Gå over på dit arbejdsbillede igen ... højreklik ... Paste
14. Layer panel... tryk på laget ... Hold CTRL nedepå dit tastetur og tryk på j 7 gange så du ialt har 8
Ryk dem ca. som her under, eller som du selv syntes:
De behøver ikke sidde de samme steder som på min, de bliver alligevel ikke ens
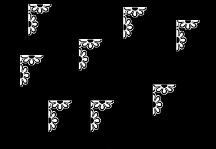
15. I Layer panel: Luk det sorte lag
16. I Layer panel: Tryk på øverste lag ... højreklik Merge Visible
17. Åben det sorte lag, samme sted hvor du lukkede det
18. I Layer panel: Marker alle lag mellem det sorte lag og det øverste ... tryk Delete på dit tastetur
Nu har du det sorte og det mergede lag tilbage
19. Tryk på øverste lag, og gå op i Filters ... Distort ... Mirror: prøv dig frem med indstillingerne, til du har en blomst og tryk Apply.
Du kan trykke direkte på billedet holde fast og rykke rundt på det, før du trykker Apply.
Eller du kan rykke med skyderen og ændre retningen. Jeg har gjort begge dele, og det er sjovt at lege med
Resultatet af min blev denne blomst, som jeg vil bruge til mit billede:

20. I Layer panel tryk på laget med blomsten ... højreklik ... Rasterise
21. Tag Eraser Tool  sæt indstillinger som her under teksten ... visk alt ud omkring blomsten, så der kun er den tilbage
sæt indstillinger som her under teksten ... visk alt ud omkring blomsten, så der kun er den tilbage
 sæt indstillinger som her under teksten ... visk alt ud omkring blomsten, så der kun er den tilbage
sæt indstillinger som her under teksten ... visk alt ud omkring blomsten, så der kun er den tilbage
22. Layer panel... tryk på laget ... Hold CTRL nede på dit tastetur og tryk på j 4 gange, så du ialt har 5 blomster
Ryk dem sammen som her under:

23. Shape ... Rectangel Tool: Træk en tynd rectangel ... hvid farve, så lang at den går ud over din blomsterrække
24. Move Tool ... ryk borden på plads lige over blomsterne
25. I Layer panel ... højreklik ... Duplicate
26. Med Move Tool: ryk den nye bord ned under blomsterne ... nu ser mit sådan ud:

27. I Layer panel: Marker alle lag for nær det sorte ... højreklik ... Group
28. På group laget ... højreklik ... Rasterise
29. Selections tool ... Rectangel ... Lav et par selectioner ca. som her under:

30. I Layer panel ... tryk på laget med blomsterborden ... Tryk Delete på dit tastetur
31. Gå op i Select ... Deselect
32. I Layer panel: højreklik på det sorte lag ... delete
33. I Layer panel: Åben baggrundslaget, og tryk på laget med blomsterborden
34. Move Tool: Tilpas blomsterbordens størrelse, og drej borden på håndtaget
sæt den i øverste venstre hjørne som her under:
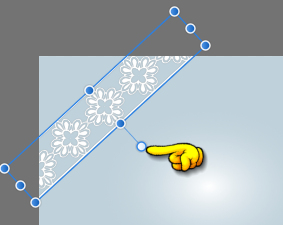
35. Gå til layerpaletten ... højreklik ... Duplicate
36. Tryk på V på dit tastetur ... gå op i Arrange ... Flip Vertical
37. Sæt borden på plads i nederste venstre hjørne
38. Layer panel ... højreklik på laget ... Merge Dovn
39. Gå til layerpaletten ... højreklik ... Duplicate
40. Gå op i Arrange ... Flip Horizontal, og ryk på plads i højre side
41. Layer panel ... højreklik på laget ... Merge Dovn
42. Layer panel ... højreklik ... Rasterise & Trim. Nu ser det sådan ud:
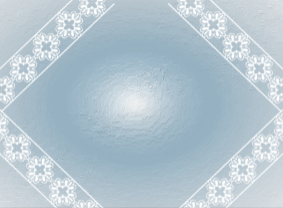
43. Gå op i Filters ... Sharpen ... Unsharp Mask ... sæt indstillinger som her og tryk Apply
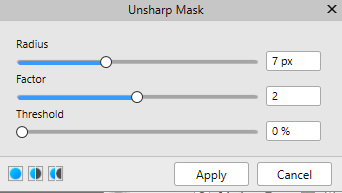
44. Layer panel i bunden ... Tryk på fx
45. . Sæt hak i Outher Shadow og tryk på linjen så den er aktiv. Sæt indstillinger
Husk at sætte hak i  for neden
for neden
 for neden
for neden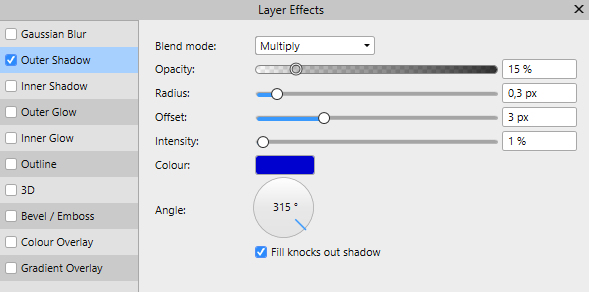
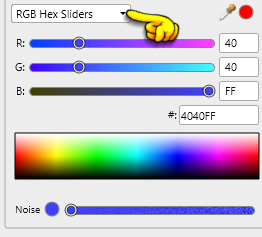
46. For at ændre farve; Tryk i farveboksen
I det der kommer frem tryk på den lille sorte trekant ... vælg RGB Hex Sliders og sæt farvekoden 4040ff ind ...
se gul finger her over til højre:
47. I Layer panelet ... tryk på underste lag
48. Åben tuben nature ... højrklik på den ... Copy
49. Gå over på dit arbejdsbillede igen ... højreklik på det ... Paste
50. Move Tool: gør tuben større så den passer i midten
51. Stil dig på øverste layer
52. Sæt de sidste tre tuber på ... på samme måde som før
53. Tag Move Tool og ryk tuberne på plads, så du stadig kan se de 2 hvide fugle i baggrunden.
54. Layer panel: laget med englen: sæt laget Opacity 85
Stå på øverste lag ... højreklik ... Merge Visible
55. Gå op i Filters ... Noise ... Denoise ... sæt indstillinger og tryk Apply
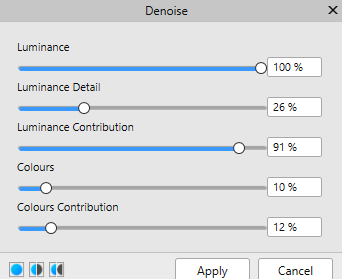
56. I Layer panel: Opret et nyt lag
57. Gå op i Select ... Select all
58. Gå op i Select ... Outline ... sæt disse indstillinger, og tryk Apply:
Husk at det er Inside der skal stå i Alignment
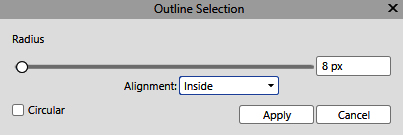
59. Flood Fill: fyld selectionen meden farve som passer til billedet
Layer panel i bunden ... Tryk på fx
60. Sæt hak i 3Dog tryk på linjen så den er aktiv. Sæt indstillinger
Husk at sætte hak i  for neden
for neden
 for neden
for neden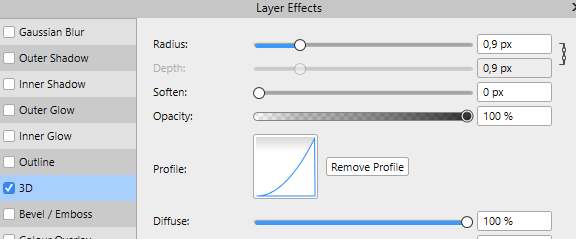
61. Sæt navn på dit billede og eksporter
Rehders-Design
©
