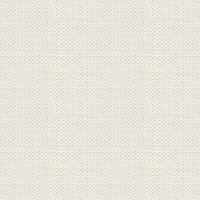

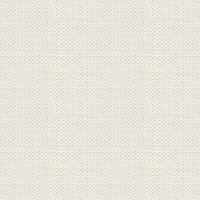
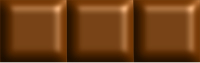
I denne tutorial lærer du:
1. Oprette et nyt Pixel billede.
2. Shapes og hvordan du ændrer farve på den
3. Effekt fra Layer panelet, og hvordan du ændrer effekten senere
4.Exportere billedet
Chokolade
1. File ... new 400 x 400 pixels ... sæt hak i transparent baggrund
Sæt indstillinger som her under..
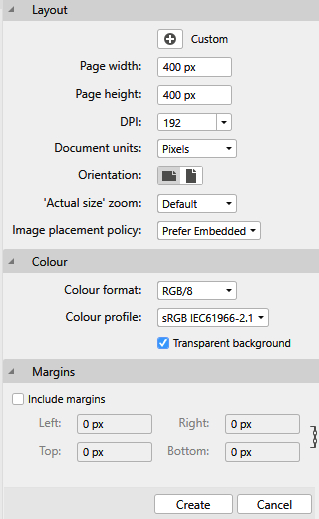
2. Tag Shapes: Rectangel og lav en firkantet markering

3. Tryk på Colour panel for oven til højre hvis farvepanelet ikke er fremme:

4. Dobbeltklik på farvekuglen ... den nederste

5. Farvepaletten kommer frem ..: marker farvekoden i boksen se gul finger.
Ret til : 6A3100 ... tryk return på dit tastetur:

6. Farven vil automatisk ændre sig når du står på laget med Rectangelen. Layer panelet
ligger i højre side, under farvepanelet
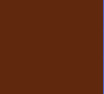
7. Tryk på Fx i bunden af Layerpanelet.
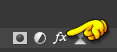
Layereffekt kommer frem ... tryk på 3D ... sæt indstillinger og hak
Sæt hak for neden til venstre, så vil effekten følge med billedet, hvis du ændre størrelse
og luk ned i krydset. Effekten sætter sig på laget i Layer panelet som fx i siden. Du kan senere ændre
indstillingen, ved at dobbeltklikke på fx der.
Hvis du vil ændre 3d udformning, så kan du trykke på firkanten ved Remove profile
De små billeder i bunden viser den facon du kan bruge fra programmet
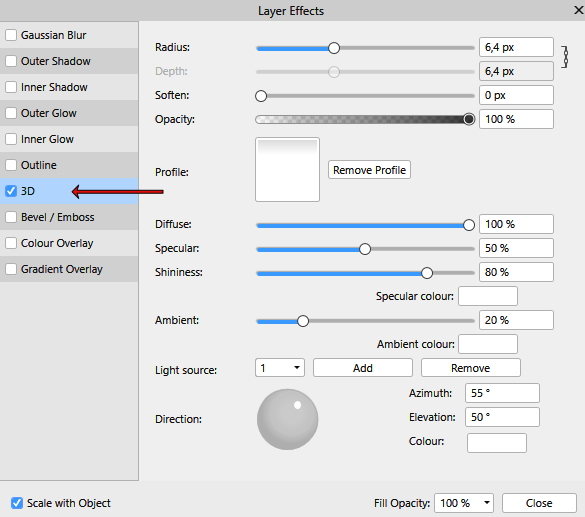
8. I Layerpanel: højreklik ... Duplicate 2 gange
9. Tag Move Tool  og ryk dem ud ved siden af hinanden som her:
og ryk dem ud ved siden af hinanden som her:
 og ryk dem ud ved siden af hinanden som her:
og ryk dem ud ved siden af hinanden som her: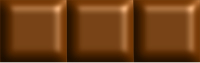
10. I layer panelet ... højreklik ... Merge visible
11. Gå op i File ... Export ... tryk på PNG, tryk Export og gem
Hvis du trykker på den lille sorte pil i Resample, ved Bilinear, og ændrer til Bicubic,
så får du den bedste kvalitet
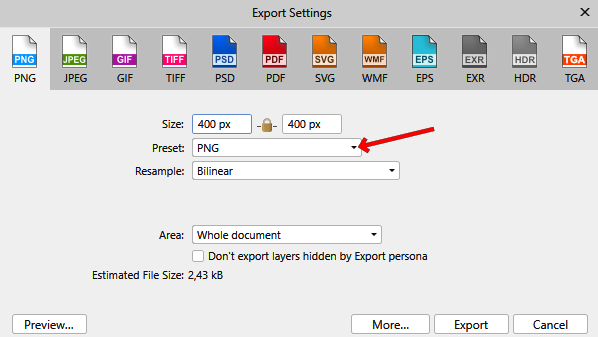
12. I det der kommer frem gemmer du. Husk at se efter om du gemmer i den rigtige mappe
Og husk endelig at ændre til det rigtige navn, som du vil gemme i.
Hvis man bare gemmer mens der står Untitled, så vil den hedde det og hvis du gør det samme
med næste fil vil den overskrive. Det er et af de få minus i Affinity. Men man vænner sig til det.
Rehders-Design
©