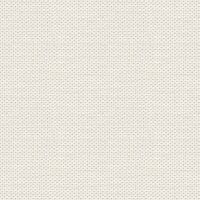

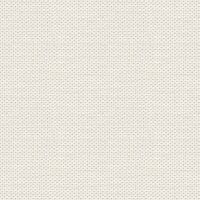

Tomat
Styles skal importeres. Hvis du ikke ved hvordan du gør. så kan du se det her:
1. Opret et nyt document 800 x 800
2. Shapes ... Ellipse Tool: lav en ellipse i den størrelse som du vil have din tomat
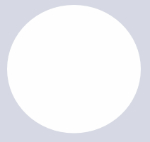
3. For oven i Contextlinjen : Tryk på Convert to Curves:

4. Styles panel: Category: Tomatos ... Tomato
Zoom ind så du bedre kan se hvad du laver
5. Node Tool  ... Tryk på hver side af kuglen i toppen af Ellipsen, for at skabe nye kugler
... Tryk på hver side af kuglen i toppen af Ellipsen, for at skabe nye kugler
 ... Tryk på hver side af kuglen i toppen af Ellipsen, for at skabe nye kugler
... Tryk på hver side af kuglen i toppen af Ellipsen, for at skabe nye kugler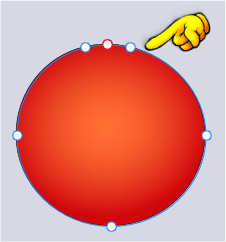
6. Tryk på midterste kugle, og tryk den lidt ned. Se billede her under teksten
7. Shapes: Triangle Tool: Lav en triangel som her under
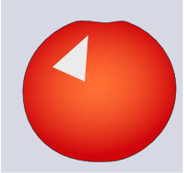
8. Shapes: Crecent Tool ... Lav en crecent som du ser her under til højre på ellipsen

9. I Layer panel: Marker laget med Trianglen og Crecenten,
og tryk på fx i bunden af layerpanel
10. I det der kommer frem: sæt hak i Gausian blur og hak i Scale with Object.
Sæt Radius som du syntes det ser bedst ud. Jo større triangel jo større Radius skal du bruge

Mit ser sådan ud:
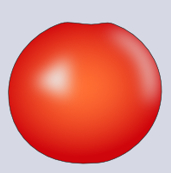
11. Pencil Tool:  ... tegn en stilk og nogle blade. Mit ser sådan ud:
... tegn en stilk og nogle blade. Mit ser sådan ud:
 ... tegn en stilk og nogle blade. Mit ser sådan ud:
... tegn en stilk og nogle blade. Mit ser sådan ud: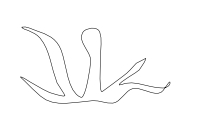
12. Styles panel ... Styles Category ... Styles: leave. Sæt på plads på tomaten
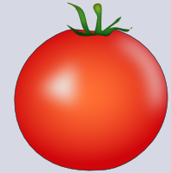
13. Marker alle lag med tomaten, lyset og bladene ... højreklik ... Group
SKÅLEN
1. Shapes ... Ellipse Tool: lav en ellipse som du ser her under:
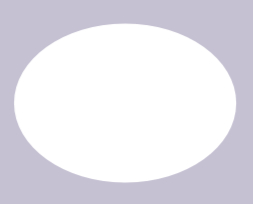
2. Opret et nyt lag
3. Ellipse Tool. Lav en ny Ellipse i toppen af den anden, med en anden farve
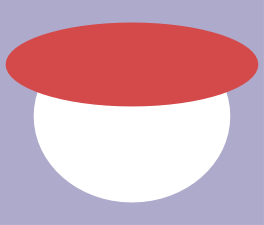
4. I Layer panel: marker begge Ellipselag
5. For oven i Geometry ... tryk på Substract. Se gul finger her under:
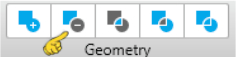
min ser sådan ud:
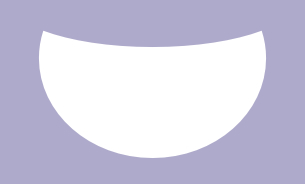
6. Lav endnu en ellipse som her under, og tilpas den med MoveTool:
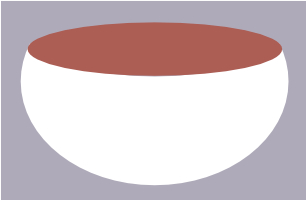
7. I Layer panelet: højreklik ... Duplicate og luk det nye lag
8. I Layer panel: Marker laget under det lukkede lag og laget med skålen
9. For oven i Geometry ... tryk på Substract.
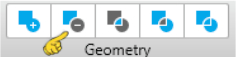
10. Åben det lukkede lag igen
11. I Layer panel: Marker begge ellipse lag
12. Styles panel ... Category: tomatos ... Bowl
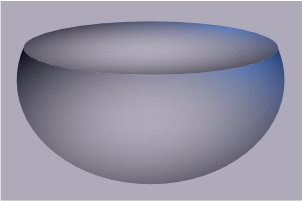
13. Lav en Ellipse i bunden af skålen
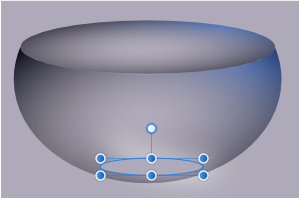
14. Styles panel ... Category: tomatos ... Bowl
15. Træk laget ned under laget med skålen
16. I Layer panel: tryk på laget med den store ellipse i toppen ... højreklik ... Duplicate
17. Tryk på Node Tool: for oven i Contextlinjen --- Convert to Donut ...
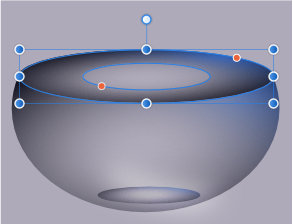
I det der kommer frem i Contextlinjen : sæt Hole Radius til 95

Mit ser sådan ud:
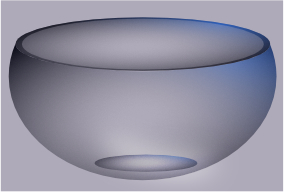
18. Pencil Tool: tegn lys og skygge på skålen med hvid farve, eller brug Shapes
Jeg har brugt en Crecent og en Ellipse. Den sidste har jeg tegnet
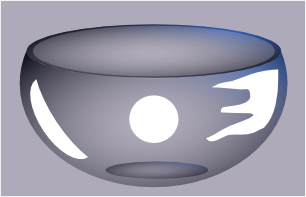
19. Tryk fx i bunden af Layer panelet ... sæt hak i Gausian Blur sæt radius til det ser godt ud
Husk at sætte hak i scale with Object. Gør det på alle lys lag til bowlen
Nu ser det sådan ud og du kan fylde dine tomater i
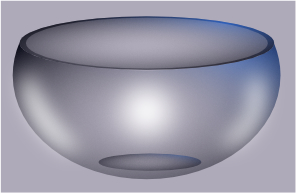
20. Pencil Tool tegn skyggen som herunder:
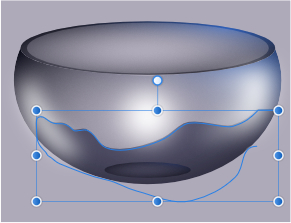
21. I Layer panel: træk laget ned under skålen ... slip muse knappen på højre side af lagets lille billede,
på stregen mellem lagene.
22. Tryk fx i bunden af Layer panelet ... sæt hak i Gausian Blur sæt radius til det ser godt ud
Husk at sætte hak i scale with Object. Sæt laget Blend til Multiply
23. I Layer panel: Tryk på Donut laget ... højreklik ... Duplicate
24. Pencil Tool:Tegn om den øverste del, der hvor tomaterne er ... tryk på en farve i farve palnelet
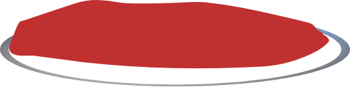
25. I Layer panel: marker Donut laget og dit tegnede lag
26. For oven i Geometry ... tryk på Substract. Se gul finger her under:
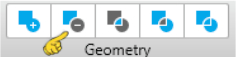
Nu ser den sådan ud:
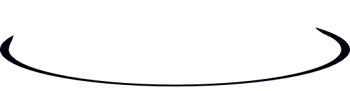
27. I Layer panel: ryk lagene på plads som her under:
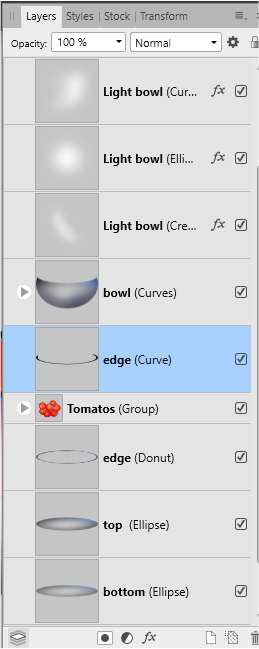
28. Gem dit billede
Rehders-Design
©
