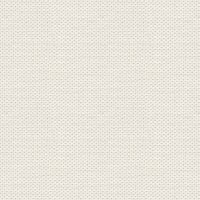

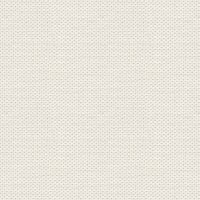

Magi
Tuberne åbnes i Affinity Photo når du skal bruge dem
Hvis du ikke har Transform fremme så gå op i View ... Studio ... find Transform og sæt hak. Nu skulle du kunne se det.
Hvis du ikke kan finde den så kig der hvor layer panelet ligger eller der hvor brushes panelet er
Tryk på V på dit tastetur for at aktivere Move Tool. For at bruge Transform på denne måde skal den være aktiveret
Før du begynder skal du : Import Styles Category ... Magi. På linket her under kan du se hvordan du gør:
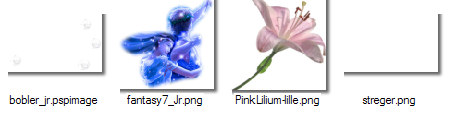
1. Opret et nyt billede 1034 x 684 Pixels
2. Opret et nyt layer
3. Flood Fill Tool ... fyld med farve: 0828B8
Opret et nyt layer
4. Shapes Rectangel: Lav en rectangel om billedet
5. Gå til Styles panelet ... Category Magi_jr ... tryk på Style 1
6. Transform: tryk på øverste venstre firkant sæt kun tallene i højre side, de andre ændrer sig automatisk.
.
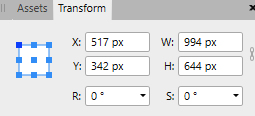
7. I Layer panel: højreklik ... Duplicate
8. Flood Fill Tool ... fyld laget med farve: 0828B8
9. Transform: sæt indstilling som her under:
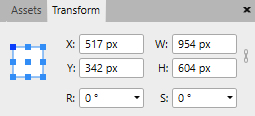
Nu skulle det gerne se sådan ud:
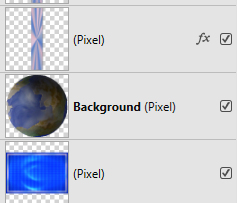
10. Åben filen Rehder1... højreklik på den ... Copy
11. Gå over på dit arbejdsbillede igen ... højreklik på billedet ... Paste
Transform: sæt indstilling som her under:
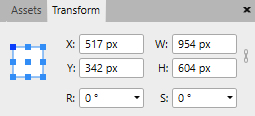
12. I Layerpanelet: Blend ... Colour Dodge
13. Gå op i Filters ... Blur ... Radial Blur ... sæt indstillinger som her under, og tryk Apply:
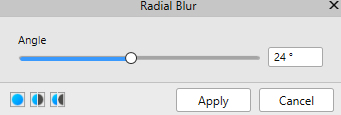
Nu ser mit sådan ud:

14. Layer panelet: højreklik ... Merge Visible
15. Marker alle de underliggende layer, og tryk Delete på dit tastetur
Nu er der kun det mergede layer tilbage
16. I Layer panelet: højreklik ... Duplicate
17. Gå op i Filters .... Colours ... Procedual Texture
18. Tryk på den lille sorte trekant ... find Rehder ... Blind Vertical

19. Sæt indstillinger i Custum Inputs som her under og tryk Apply:
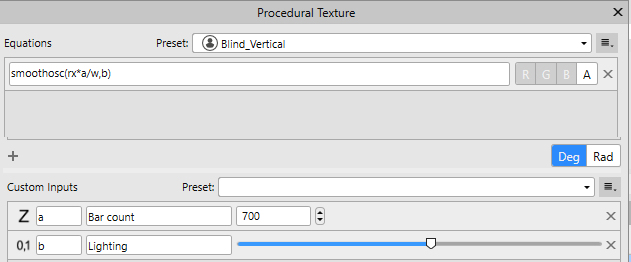
Du har nu et lag med striber
20. I Layer panelet ... sæt laget Blend: Overlay
21. I Layer panel: højreklik ... Duplicate
22. Gå op i arrange ... Rotate 90 clockwise
23. Move Tool: Skub laget ind for oven og for neden så det ligger inden for inderste ramme ( se rød prik ) .
Træk i kuglerne i siderne, helt ud til inderste ramme ( se gule prikker )
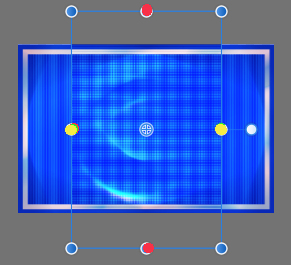
24. Shapes Rectangel Tool: Lav en rectangel i venstre side inden for rammen som her under:
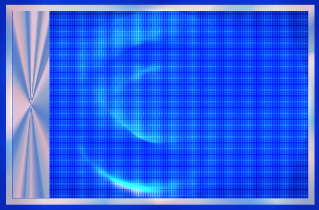
25. I Layer panelet ... Sæt laget Blend: Glow
26. I Layer panelet ... højreklik ... Duplicate
27. Gå op i Arrange ... Flip Horizontal
28. Move Tool : ryk borden over i højre side inden for rammen
29. I Layer panel i bunden ... tryk fx og dette under teksten kommer frem:
Sæt indstillinger som her under. husk at sætte Angle til 180 og hak i Scale with Object
Lad det blive fremme. Er det i vejen for dit billede kan du flytte det i bjælken, hvor der står Layer Effects.
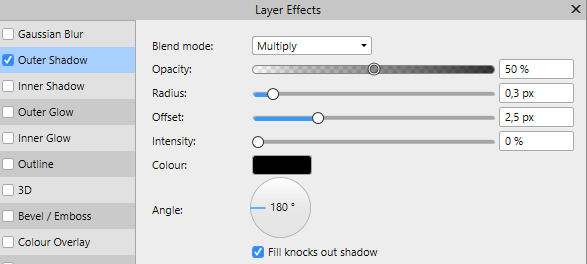
30. Move Tool: tryk nu på venstre bord
Samme indstillinger som før, men ret angle til 0:
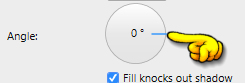
31. Luk Layer Effect ned i krydset eller på Close
32. Åben filen Earth... højreklik på den ... Copy
33. Gå over på dit arbejdsbillede igen ... højreklik på billedet ... Paste
34. Move Tool: Ryk den på plads som her:
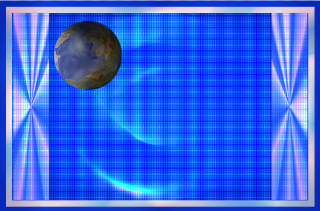
34. I Layerpanelet: Blend ... Colour Dodge
35. I Layer panelet ... træk laget ned så det ligger som her under:
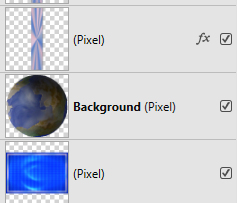
36. I Layerpanelet: højreklik ... Duplicate
37. Åben filen Bubbles_jr... højreklik på den ... Copy
38. Gå over på dit arbejdsbillede igen ... højreklik på billedet ... Paste.
Ryk boblerne på plads inden for rammen
39. Åben filen Bubbles_jr... højreklik på den ... Copy
40. Gå over på dit arbejdsbillede igen ... højreklik på billedet ... Paste.
Ryk boblerne på plads inden for rammen
41. Copy/Paste filen love til billedet som før og ryk på plads
42. Sæt dit navn på og gem
Rehders-Design
©
