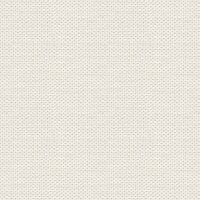

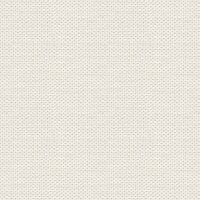

Fur Ball
Hent materialet her:
Før du begynder: Import Styles og Brushes category
Hvis du ikke ved hvordan du importerer, så kan du se det her:
https://rehders-design.dk/affi_import_brushes.html
https://rehders-design.dk/affi_importgradient.html
Hvis du ikke har Transform fremme i panelerne så gør du sådan:
Gå op i View for oven ... Studio ... sæt hak i Transform
Nu skulle Transform gerne ligge i panelet samme sted som Layerpanel eller Colour panelet
1. Opret et nyt dokument 1000 X 1000 px
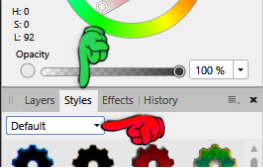
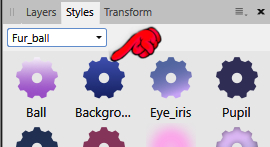
5. Gå til Transform i panelerne ... ( det ligger som et faneblad ved Layerpanel, eller ved Colour panel )
sæt indstillinger som her under:
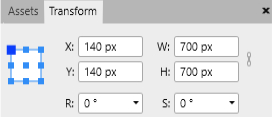
Tryk på return på dit tastetur
6. Styles panel
7. Layer panel: højreklik på Ellipse laget ... Rasterise
8. Gå op i Pixel Personas ... det ligger for oven til venstre ... se rød finger her under:
![]()
9. Gå til Brushes panel ... det ligger samme sted som Colour panelet, oppe i højre hjørne
Tryk på Brushes og en Brushes Category vil komme frem ... se rød finger
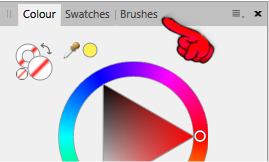
For at finde det rigtige brushes Category , så skal du trykke på den lille trekant ... se rød finger her under
Brug scrollbaren i siden til at køre ned i bunden hvor din importede brushes Category er. se grøn finger
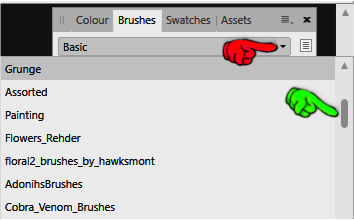

Tryk på Fur_Ball ... når Brush kommer frem ... tryk på Brushen
10. I Context toolbar (det samme som Tooloptions i PSP) for oven ... sæt indstillinger som her: Jo højere strength er jo længere kan du lave pelsen
Sæt indstillinger som her under. Sæt Strenght som du bedst kan arbejde med. 70 er et godt sted at begynde. Senere kan du sætte den højre
hvis du syntes det. Jeg har sat den på 80 til slut for at få toppens pels længere

11. Træk fra kanten og ud hele vejen rundt. Mit ser nu sådan ud:
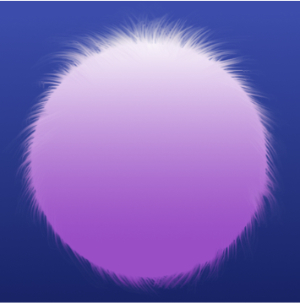
Øjne:
Tryk på Designer Persona for oven ... se rød finger
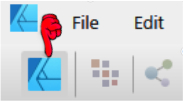
12. I venstre side, Shapes: Tryk på den lille sorte trekant og find Segment Tool :
Ved den sorte Trekant kan det være en anden Shapes der vises. Den der er brugt sidst vil være der.
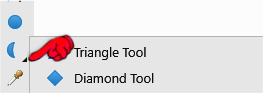
Træk en Shapes som du ser her under:
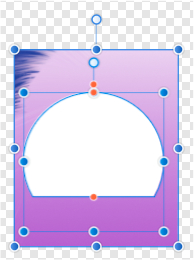
13. For oven ... tryk på Convert to Curves:
14. Tryk på a på dit tastetur, det er genvejen til Node Tool
Tag fat i midten i underste kant og skub i facon:
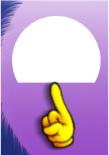
15. Styles l: ... Tryk på Eyewhite
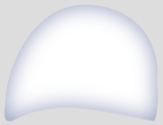
16. Shapes: Ellipse Tool: Lav en ellipse
17. Styles: tryk på Eye Iris ( se billedet til venstre her under )
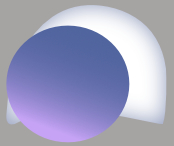
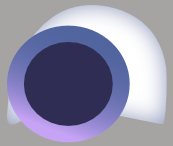
18. Ellipse Tool: træk en ellipse inde i den anden ellipse som du ser på billedet her over til højre
19. Styles ( gradienter )... tryk på Pupil Se billedet her over til højre
20. Opret endnu en Ellipse mindre end den anden. Style: Inner. Se billede her under til venstre
21.Lav 3 små hvide ellipser som her under til højre
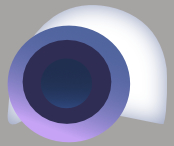
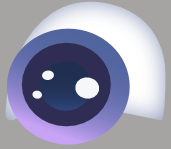
22. Marker alle Ellipse lag som hører til øjet ... Tryk CTRL + G på dit tastetur for at samle lagene i en gruppe
23. Træk Group laget ned under Segment laget ... slip muse knappen på højre side af t lagets lille billede,
Se rød prik her under:
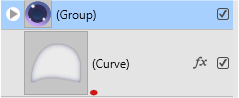
Nu ser det ud som her under. Når man slipper laget bag billedet, så puttes det ind i det andet lag,
og det får samme facon som det lag det puttes ind i. Resten forsvinder
Mit ser sådan ud:

24. Shapes: Segment Tool ... træk en Shapes på den øverste del af øjet
25. For oven: Convert to Curve ... form med Node Tool . Se billede her under til venstre
Gradient ... Styles: Fur_ball ... Eyelid ... nu skulle det se ud som billedet til højre her under:
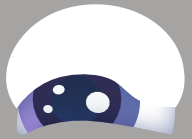

26. I Layer panel: træk laget ned så det sidder som her under til højre:
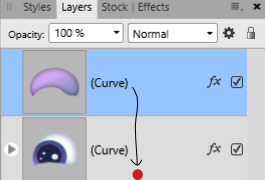
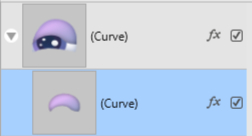
Mit ser sådan ud:

 Gå op i Context linjen ... tryk på stregen ( se gul finger her under teksten )
Gå op i Context linjen ... tryk på stregen ( se gul finger her under teksten )
I det der kommer frem: sæt Width ( rød finger ) ... Width er tykkelsen på stregen, den ændrer du som du selv syntes
28. Tryk på Pressure ( blå finger )
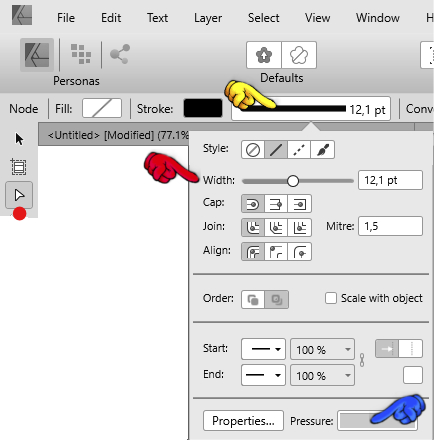
29. Dette kommer frem. Tag fat i hjørnerne ... træk dem ned i bunden
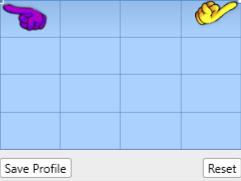
Du kan ikke længere se stregen men den er der.
30. Tryk for neden i midten ... der dannes en lille firkant .... træk den op som her under:
Mit ser sådan ud
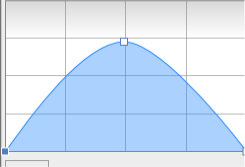
31.  Pencil Tool: tegn en sort streg på underste del af øjenlåget
Pencil Tool: tegn en sort streg på underste del af øjenlåget

32. Gå op for oven i Layer ... Expand Stroke
33. Marker laget med øjet og laget med øjenvipperne ... højreklik ... Group
34. Layer panel ... højreklik ... Duplicate
35. Tryk på Move Tool for at aktivere den
Gå op for oven tryk på Flip Horizontal ... se den gule finger her under:
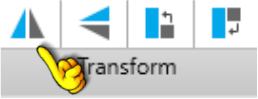
36. Ryk øjnene på plads

37. Marker de 3 hvide ellipser på det ene øje ... højreklik ... Group
38. Gå op for oven tryk på Flip Horizontal som før
Nu skulle de gerne sidde sådan:

Næse
39. Shapes: Ellipse Tool ... Lav en ellipse som her, eller som du syntes:
Gradient: style Nose_red. Farven vil blive en anderledes på en anden farve Fur_Ball
40. Shapes Crecent Moon Tool
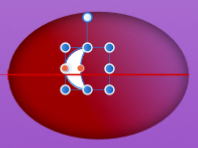
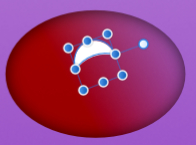
41. Med Move Tool drej håndtaget ... se billedet her over til højre
42. Layer panel i bunden: tryk på fx
43. Sæt hak i Gausian Blur ... sæt Radius til 3 ... sæt hak i Scale with object
44. Pencil Tool: tegn en mund som nr 1 her under_
45. Rounded rectangel Tool: lav en Shape til en tand ... drej den med Move Tool se nr. 3 her under teksten
Style panel ... Category Fur_Ball ... Style:Toth

46. I Layer panel ... højreklik ... Duplicate
47. Ryk tænderne på plads med Move Tool
48. Shape Ellipse Tool ... Lav en Ellipse til en kind
I layer panel: højreklik ... Duplicate og ryk på plads i den anden side
Se på mit færdige billede
Nu kan du sætte lidt liv i Pelsbolden hvis du har lyst ... det gør du med hvid farve og små ellipser eller streger
Jeg har sat lidt lys på kinderne, en stribe under munden, og lidt ekstra ellipser i øjet, og der efter brugt Gausian Blur
Tilbage
