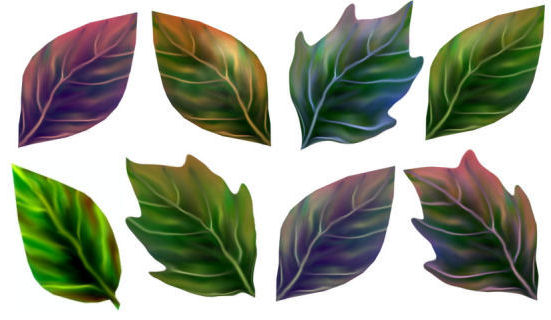

Blad og stilk
1. Opret et nyt transparent Image 800x800 pixels
Du kan vælge mine farver eller andre farver. På billedet øverst har jeg valgt forskellige farver
til hvert blad. Det nederste til højre er det vi laver i denne tutorial. Fremgangsmåden er den samme.
2. Tag Selections Tool ... Freehand (lassoen) ... Point to Point
sæt disse indstillinger her under. (husk fluebenet ved Anti-alias)

3. Nu skal du tegne et blad sådan: tryk hvor du vil begynde at tegne bladet ... før musemarkøren
hen til den første runding som du vil lave, klik og gå til næste runding. Klik dig frem mens
du tegner bladet. Når bladet er færdigt. Højreklik, så selectionen bliver lukket
4. Gå til farvepaletten ... tryk på øverste farvefirkant ... sæt denne farve i forgrundsfarven : #156b20
eller en anden grøn farve, hvis du syntes.
5. Gå til farvepaletten ... luk baggrundsfarven på ikonet nederst til højre; se den røde finger
her under. Øverste farve er forgrundsfarven og underste er baggrundsfarven.
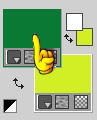

6. Tag Flood Fill Tool ... fyld selectionen med farven:
Dette her under er bladets originale størrelse når der ikke er zoomet ind eller ud:
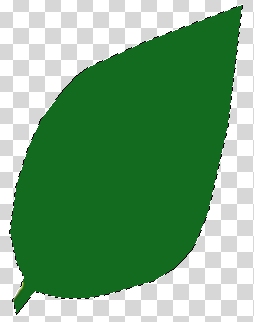
7. Gå op i Selections ... Select None
8. Opret et nyt layer
9. Tag Pen tool og sæt disse indstillinger som her under:

10. Luk din baggrundsfarve
11. Gå i farvepaletten og ind i gradienter ... find gradienten erht2, og
sæt disse indstillinger som du ser her under.
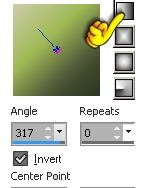
12. Du har Pen Tool på: Tegn en streg ca. som du ser på bladet her under:
Vigtigt at huske:
(Hver gang du tegner en streg med pen Tool så tryk på det hvide flueben i Tools Options
for oven.) Se hvor den gule finger peger.

Den behøver ikke at være lige og pæn, , den bliver alligevel ændret til sidst.
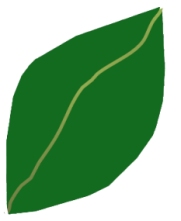
13. Sæt width ned til 4 i Tools Options, og tegn de andre streger ca. som på billedet her under:
(det gør ikke noget at du tegner udenfor, det fjerner vi senere)
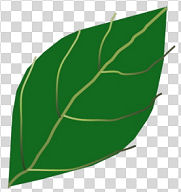
14. Gå til Layerpaletten ... luk laget med det grønne blad på øjet
15. Stil dig på laget med stregerne ... højreklik ... Convert to raster layer
16. I Layerpaletten: åben laget med bladet igen, og stil dig på det
17. Tag Magic Wand ... tryk udenfor bladet ... feather og tolerence skal stå til 0 i Tools Options som her under:

18. I Layerpaletten ... stil dig så på laget med stregerne, og tryk Delete på tasteturet
19. Gå op i Selections Select None
20. Gå til layerpaletten og tryk på hængelåsen
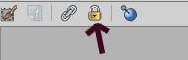
21. Tag Air Brush Tool med disse indstillinger her under:

22. Sæt forgrundsfarven til #dac326 og mal streger på bladet, ca. som du ser her under:
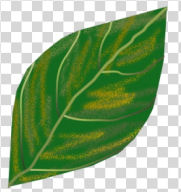
23 . Tag Smudge ... hold museknappen nede , og kør frem og tilbage, følg stregerne, som du lige har lavet .

Nu ser det ca. sådan ud:

24. Tag Air Brush Tool, det står som det skal fra før. Sæt en sort farve i forgrundsfarven,
og mal nogle sorte streger i midten som her under.

25. Tag Smudge Tool og kør langs med stregerne, men denne gang ikke helt ud til kanten
Der efter tegner jeg med en rødbrun farve som her under. Kun fantasien sætter grænser.

Husk at bruge Smudge Brush hver gang du har lavet nye streger.
26. Højreklik på laget ... Merge Visible
27. Tryk på hængelåsen i layerpaletten, den låses op når man merge visibler
28. Tag SmudgeBrush Tool og kør hurtigt frem og tilbage på årernes streger. I samme
retning som stregerne. Det gør vi for at blødgøre dem.

Hvis du har kørt for meget rundt i farverne kan det blive tåget at se på. Nogle
gange kan det hjælpe at give bladet noget Clarify eller, Brightness and Contrast.
Der må du prøve dig frem, for det afhænger helt af dit blad hvor meget det skal have.
29. Tag Warp Brush Tool. Jeg bruger mest den første til venstre. Size sætter man op og ned efter behov.
det er størrelsen på markøren. Det er sjovt at lege med.

Bladene øverst er formet med den jeg kalder skub og træk. Jeg har brugt size 63 til spidserne
i siden og en stor brushes til at dreje toppen på nogle af bladene.
Når de er formet, så kan du med LightenBrush tool sætte lidt liv i bladene som her under:
En gylden regel for mig, er at alt hvad der er nærmest lyset, det skal gøres lysere. F eks når
noget buer op af . Effekten på bladene kan rent faktisk få dem til at se ud som om de buer.
Indstillingerne skal du lege dig frem til. jeg har altid Opacity og Hardness til under 50.

Skal du lave en stilk så gør du sådan:
30. Tag Selection Tool ... Rectangel, og sæt indstillinger som her under:

31. Lav en aflang lodret selection som en stilk
32. Tag selections Tool ... Fyld den med grøn farve
33. Gå op i Selection ... Invert (Vigtigt at huske)
34. Gå op i Effect ... 3D Effect ... Drop Shadow, med indstillinger som her under:
sort farve
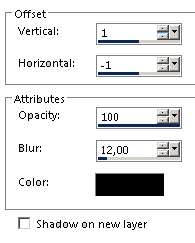
Nu skulle stilken gerne se rund ud
35. Gå op i Selection ... Select None
Nu kan du gemme bladet som tube (pspbillede.) og stilken til senere brug.
I næste tutorial skal du lave en blomst til dine blade.
Rehders-Design
©