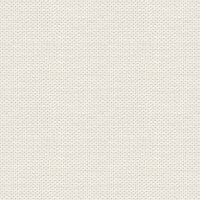

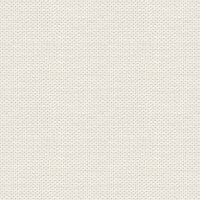
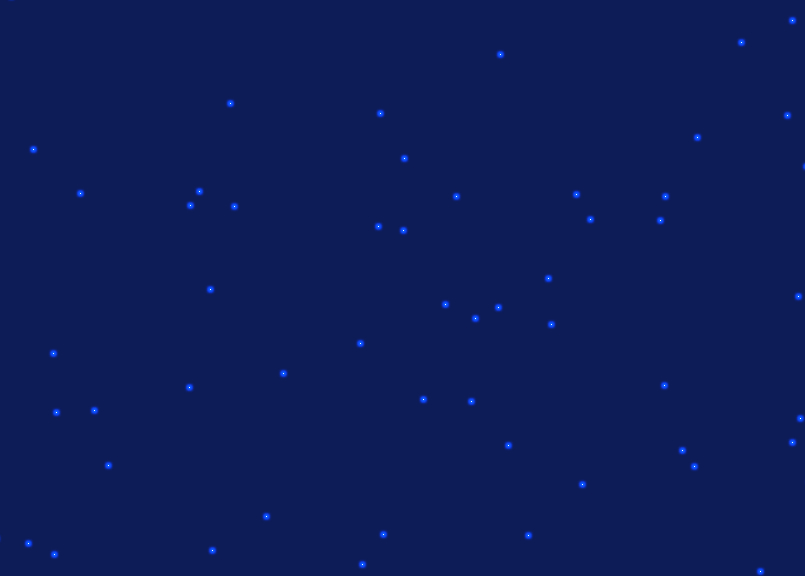
Blue Stars
1. Create a new Document 1500 x 900
Zoom out so you can see your image
2. Shapes Rectangel: Make a Rectangel around your Image
3. Create a new Layer
4. Flood Fill Tool: Fill with black colour
5. In the bottom of layer panel: pres on the hourglass ... look red arrows on the screen image here under:
in what appears: press: Add noise:
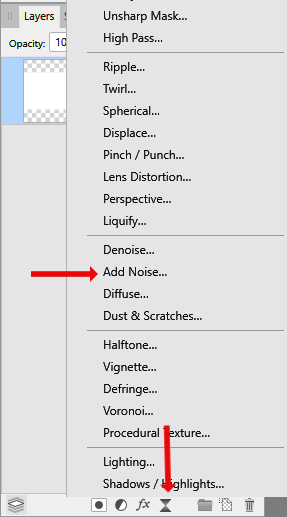
Settings like here under:
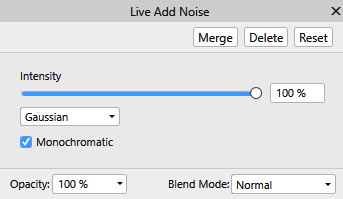
Pres Merge
6. Layer panel: drag the Noise layer down under the layer with the rectangel ... drop it to the right
of the small image on the layer
Now it should look like this: If the layers are closed, then open on the small gray triangle like here:
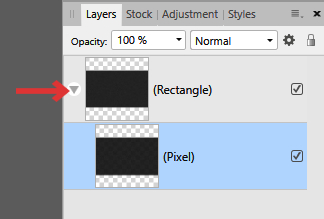
7. Pres on the layer under the Rectangel
8. Layer panel in the bottom : pres on Adjustment .. in what appears: press level
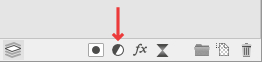
9. And now you have to zoom in to 100% ... You do this with the mouse scroll, or in View above
Set Gamma to 0, and set Black Level: set Level as you thought.
The higher the number, the more stars disappear there
Close down in the cross
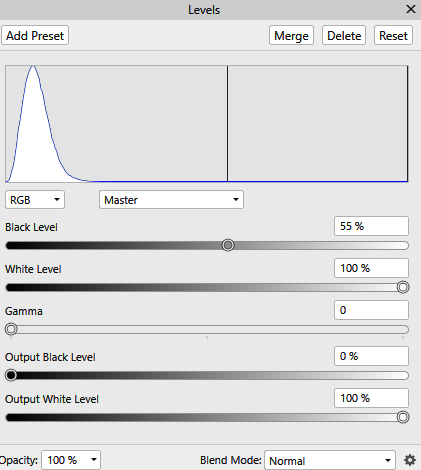
10. Pres on the Rectangel ... right-click ... Rasterize
11. Go op to Select ... Tonal Range ... Select Highlights
12. Leave the selection on until otherwise stated
13. Go up in Select ... Grow/Shrink ... set Radius to 2 and pres Apply
14. Go up in Select ... Feather ... set Radius to 2 and pres Apply
15. Flood Fill Tool ... Settings like here under. Remember no dheck in Cortiguous

16. Zoom in, and fill the selection with colour: 00BADA
17. Go up to Edit ... Copy
18. Go to File ... New from Clipboard
Stand on the new image
21 Go up to Select ... Deselect
22. Save as png
I set my stars on a blue background, and the layer Blend: Colour Dodge
Rehders-Design ©