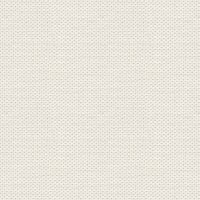Bobler
Filer i materialet ses her under, plus en gradient, presets og 2 selectioner
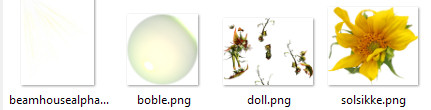
Presets skal i mappen: Documents\Corel PaintShop Pro\17.0\Presets
Gradienten skal i mappen: Documents\Corel PaintShop Pro\17.0\Gradients
Selectioner skal i mappen: Documents\Corel PaintShop Pro\17.0\Selections
Tuberne skal åbnes i Psp. De originale tuber er med, men det er tuberne i mappen
tuber, som skal bruges.
1. Opret et nyt billede 850 x 625.
2. Gå til farvepaletten og Gradienter... find gradient: Blendcolor_jr ... sæt indstillinger
som her under, og tryk ok
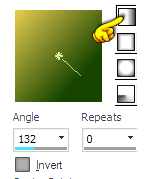
3. Tag Flood Fill Tool ... Fyld dit billede med gradienten
4. Gå op i Selections ... Load/Save Selection ... Load Selection From Disk ... find selectionen: Blend_Cirkle
sæt indstillinger som her under og tryk Load:
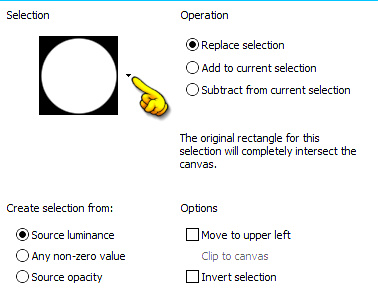
5. Gå op i Adjust ... Brightness and Contrast ... brightness/contrast ... sæt indstillinger som her under og tryk ok:
Lad selectionen blive på, indtil der står andet
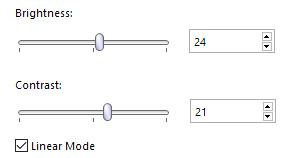
6. Gå op i Selections ... Modify Contract ... sæt tallet til 6 og tryk ok
7. Gå op i Adjust ... Brightness and Contrast ... brightness/contrast ... sæt indstillinger som her under og tryk ok
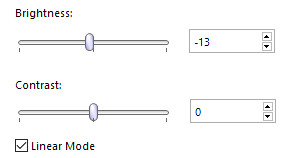
8. Gå op i Selections ... Load/Save Selection ... Load Selection From Disk
Find selectionen: Blend_uds og tryk Load
9. Gå op i Adjust ... Brightness and Contrast ... Brightness/Contrast
Sæt Brightness ... Minus 30 og Contrast 0 ... tryk ok
10. Gå op i Selections ... Select None
11. Åben tuben: beamhousealpha... Højreklik i bjælken for oven på tuben ...
tryk Copy i det der kommer frem
12. Gå over på dit arbejdsbillede ... Højreklik i bjælken for oven ... tryk Paste as new layer
13. Gå op i Image... Free Rotate ... sæt indstillinger som her under og tryk ok
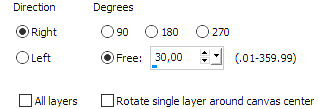
14. Gå til Layerpaletten ... sæt laget Blend Mode: Dodge
15. Bliv i Layerpaletten ... sæt laget Opacity ca. 75
16. Bliv i Layerpaletten ... højreklik på laget ... Merge Visible
17. Opret et nyt lag
18. Gå op i Effects ... Artistic Effects ... balls and Bubbles ... find Presets:
Default, ved at trykke på det lille hak (se gul finger) ... tryk på deafult og bliv i Balls and Bubbles

19. Tryk så på hakket igen, find: Blendedbg_jr ... tryk på den ... og tryk så på ok
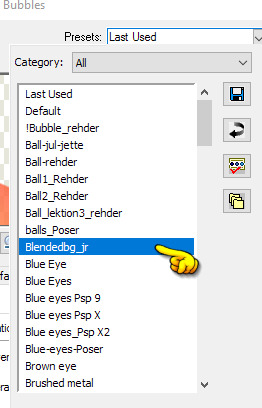
20. Gå op i Image ... Free Rotate ... ændre Right til Left ... de andre indstillinger står fra før ... tryk ok
21. Ryk boblerne ned så øverste venstre hjørne bliver fri for bobler ca. som på mit billede
22. Tag Selection Tools freehand ... Freehand ... sæt Feather til 0 ...
Tegn en selection om nogle af de små bobler
23. Gå op i Edit ... Copy
24. Gå op i Edit ... Paste as new layer ... ryk boblerne på plads mellem de andre.
25. Gå op i Selections ... Select None
26. Gå til layerpaletten ... Luk underste Lag på øjet
27. Bliv i Layerpaletten ... højreklik på et bobble lag ... Merge Visible
28. Åben underste lag i layerpaletten, der hvor du lukkede det
29. Bliv i layerpaletten ... stå på bobble laget ... sæt Blend Mode til Overlay
30. I Layerpaletten ... højreklik på laget ... Duplicate
31. I Layerpaletten ... sæt Blend Mode til Overlay ... sæt laget Opacity ca. 40
32. I Layerpaletten ... højreklik på underste lag ... Merge Visible
33. I Layerpaletten ... højreklik på laget ... Duplicate
34. Gå op i Effects ... Texture Effects ... Weave ... sæt indstillinger som her under og tryk ok
Farven er denne: #00c000
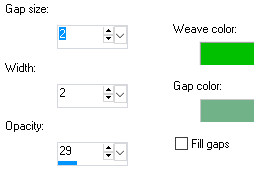
35. I Layerpaletten ... sæt Blend Mode til Overlay
36. Sæt dit navn på billedet
37. I Layerpaletten ... stil dig på underste lag ... højreklik ... Merge all Flatten
38. Åben tuben med blomsten ... højreklik i bjælken for oven ... tryk Copy i det der kommer frem
39. Gå over på dit arbejdsbillede ... Højreklik i bjælken for oven ... tryk Paste as new layer
Ryk tuben på plads i nederste højre hjørne
40. I Layerpaletten ... sæt laget Opacity 24
41. I Layerpaletten ... højreklik på laget ... Duplicate
42. I Layerpaletten ... sæt Blend Mode til Overlay
43. Åben tuben Doll ... højreklik i bjælken for oven på tuben ... tryk Copy i det der kommer frem
44. Gå over på dit arbejdsbillede ... Højreklik i bjælken for oven ... tryk Paste as new layer
tuben skulle gerne sidde det rigtige sted allerede nu
45. Gå op i Effects ... 3D Effects ... Drop Shadow ... ... sæt indstillinger som her under og tryk ok
sort farve
Vertical: 10
Horizontal: minus 13
Opacity: 56
Blur: 20
ingen hak i Shadow on new layer
46. Der ligger en boble i materialet, Copy/Paste som i punkt 43 og 44, og sæt den under rumpen
på den midterste alf, og under den øverste som hænger i grenen
47. Gå i layerpaletten ... stå på boblen ... sæt Blend Mode til Overlay
48. I Layerpaletten ... højreklik på laget ... Duplicate
49. I Layerpaletten ... sæt laget Opacity ca. 70
50. I Layerpaletten ... træk laget med alferne op over boble lagene
51. Gå op i Image ... add border ... hak i symmetric ... sæt tal til 2
vælg en mørk farve fra billedet og tryk ok
52. Gå op i Add Border igen ... sæt tal til 25 og tryk ok ... rød farve
53. Tag Magic Wand Tool og tryk i borderen
54. Fyld selectionen med gradient ... lad selectionen sidde til der står andet
55. Gå op i Image ... Mirror ... Mirror Horizontal (i ældre Psp Image ... Mirror)
Nu skulle den lyse og mørke farve gerne have byttet plads
56. Gå op i Selections ... Invert
57. Gå op i Effects ... 3D Effects ... Drop Shadow ... ... sæt indstillinger som her under:
sort farve
Vertical: 1
Horizontal: minus 1
Opacity: 100
Blur: 16
ingen hak i Shadow on new layer
58. Gå op i Selections ... Select None
59. I Layerpaletten ... højreklik ... Merge all
Rehders-Design
©