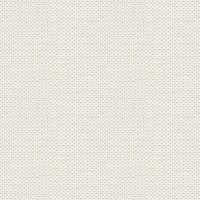

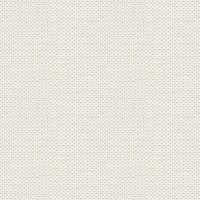
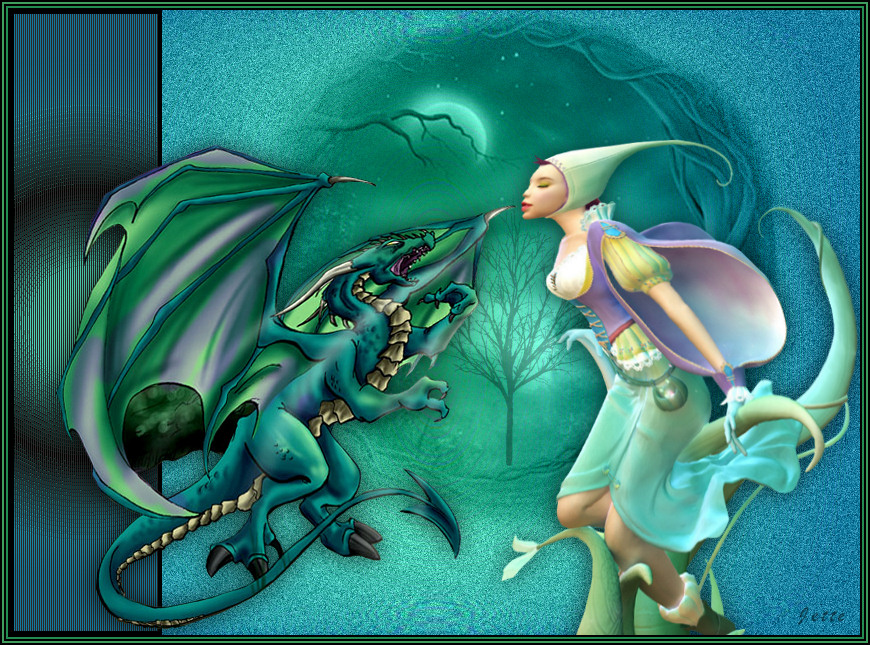
Dragetrip
Denne tutorial er lavet i Psp 10
Disse filer her under ligger i materialet +en gradient og en selection:
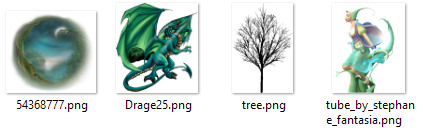
Tuberne åbnes i Paint Shop Pro
Gradienten skal i mappen: Documents\My Psp Files\Gradients
Selectionen skal i mappen: Documents\My Psp Files\Selections
1. Opret et nyt billede 850x625 pixels
2. Gå til Gradienter... find gradient: Jette-Ocean ... sæt indstillinger som her under, og tryk ok
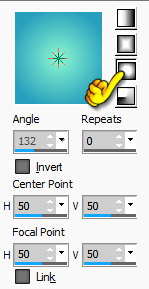
3. Tag Flood Fill ... fyld dit billede med gradienten
4. Gå til Layerpaletten ... højreklik på laget ... Duplicate
5. I layerpaletten: Sæt laget Blend Mode til Multiply og laget til Opacity ca.60
6. I Layerpaletten ... højreklik på det duplikerede lag ... Merge Down
7. Gå op i Effects ... Edge Effects ... Enchange More
8. Gå op i Edge Effects igen ... og tryk Enchange More igen
9. Gå op i Effects ... Geometric ... Cylinder Horizontal ... sæt Strenght til 100
10. Gå op i Adjust ... Blur ... Average ... sæt tallet til 3 og tryk ok
11. Gå op o Adjust ... Add/Remove Noise ... Add Noise ... sæt indstillinger som her under, og tryk ok
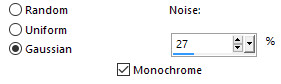
12. Gå til Layerpaletten ... opret et nyt lag
13. Gå op i Selections ... Load/Save Selection ... Load Selections from disk
Find selection: sel drageb ... tryk på den og tryk Load.
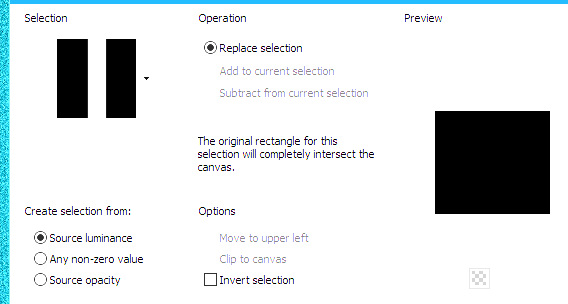
14. Lad selectionen sidde til der står andet. Det sker først i punkt 30.
15. Tag Flood Fill Tool
16. Gå til Gradienter ... samme indstilling som i punkt 2, og fyld selectionen
17. Gå til Layerpaletten ... højreklik ... Duplicate
18. Sæt laget Blend Mode til Multiply
19. Sæt det nye lag opacity til ca. 70
20. Gå til Layerpaletten ... højreklik på det duplikerede lag ... Merge Down
21. Gå op i Effects ... Edge Effects ... Enchange more
22. Gentag punkt 21.
23. Gå op i Effects ... Texture Effects ... Policed stone ... sæt indstillinger som her under, og tryk ok.
Finder du en bedre indstilling så kan du i stedet bruge den.
farve: #28aa80
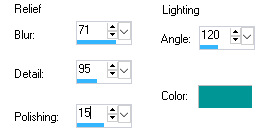
24. Gå op i Effects ... Texture Effects ... Blind ... sæt indstillinger som her under, og tryk ok
Farve: #2b2928
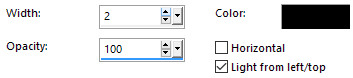
25. Gå op i selections ... modify contract ... sæt tallet til 4
26. Gå op i selections ... invert
27. Gå til layerpaletten ... luk hængelåsen ved at trykke på den
28. Tag Flood Fill Tool ... sæt indstillinger som her under, og tryk ok

29. Sæt sort farve i forgrundsfarven ... tryk på borden lige uden for selectionen
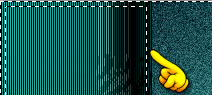
Nu skulle du gerne have en sort kant
30. Gå op i Selections ... Select None
31. Åben tuben: 54368777.png ... Højreklik i bjælken for oven på tuben ... tryk Copy i det der kommer frem
32. Gå over på dit arbejdsbillede ... Højreklik i bjælken for oven ... tryk Paste as new layer
33. Gå op i Image ... resize til 1050 x 772 pixels ... ingen hak i resize all layers
34. Gå op i Image ... Mirror ... Mirror Horizontal
35. Gå til Layerpaletten sæt Blend Mode til Luminance ... ryk tuben på plads som du ser her under:
Sæt laget Opacity 90

36. Gå til layerpaletten ... højreklik ... Merge Visible
37. Sæt det lille træ på billedet på samme måde som i punkt 31 og 32.
38. Gå til Layerpaletten ... sæt laget opacity ca. 30
39. Sæt tuben med dragen på, på samme måde som før.
40. Sæt denne farve i Forgrundsfarven: #e392fe
41. Tag Change to Target Brush Tool og sæt indstillinger som her under: (husk fluebenet i Continuous )

42. Farv striber i vingerne på dragen. Det gør ikke noget at du farver udenfor, den farver kun der hvor dragen er.
43. Gå op i Effects ... Distortion Effects ... Twirl sæt Degrees til 17
44. Gå op i Effects ... 3D Effects ... Drop Shadows... sæt farven til sort farve
sæt indstillinger som her under, og tryk ok
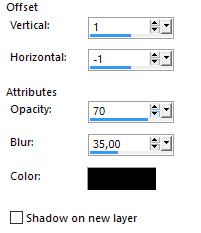
45. Sæt alfen på, på samme måde som før
46. Gå op i Effects ... Distortion Effects ... Twirl sæt Degrees til: minus 34
47. Giv Drop Shadows ... indstillinger står fra før, tryk ok.
48. Sæt dit navn på billedet
49. Add Borders ... hak i symmetric ... sæt tal til 2 ... sort farve
50. Add Borders ... sæt tal til 2 ... grøn farve fra billedet
51. Add Borders ... sæt tal til 2 ... sort farve
52. Add Borders ... sæt tal til 2 ... grøn farve fra billedet
53. Add Borders ... sæt tal til 2 ... sort farve
Rehders-Design
©
