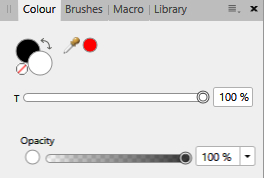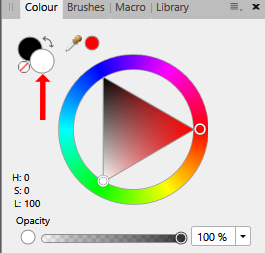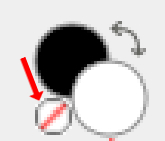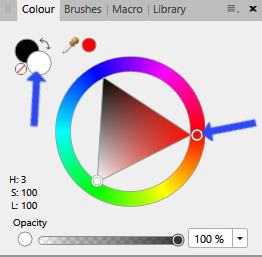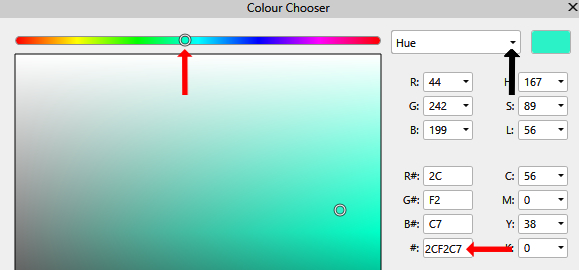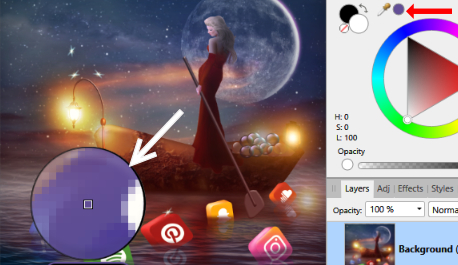Farvepalette Affinity Photo
Du kan vælge Farve palettens udseende på papiret ... se rød pil her under teksten
Jeg har altid min på Wheel, den første, og jeg syntes at den er nemmest at styre
Der er ikke så meget at sige om det, andet end, at du må prøve dig frem til hvad der fungerer bedst for dig.
1.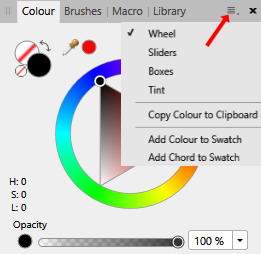 2.
2. 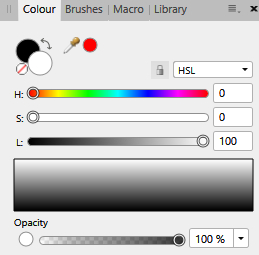
3.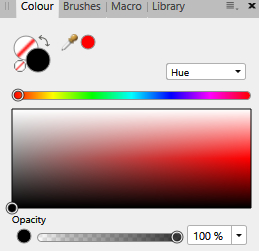 4.
4. 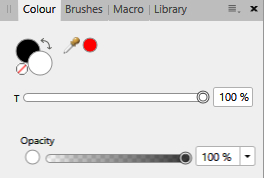
-------------------------------------------------------------------------------------------------------------------------------------------------
WHEEL
Beskrivelse her går kun på den jeg selv bruger: Wheel
Når du åbner eller opretter et billede så ser Colour panel sådan ud som her under teksten:
Farverne er altid sort og hvid. Den der ligger oven på den anden, er altid den aktive
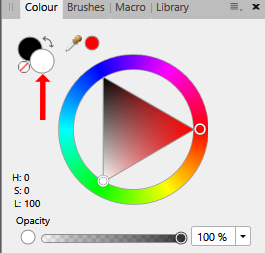
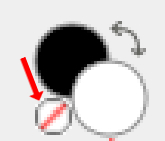
Du lukker en farve ved at trykke på den lille hvide cirkel med stregen, se rød pil her over på det lille billede
For at ændre farven kan du dobbeltklikke på den aktive kugle ... se blå pil til venstre
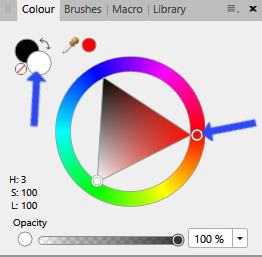
Denne her under teksten kommer frem. Du kan sætte en farvekode ind ... se rød pil for neden
Men du kan også vælge farve ved at køre med den lille ring ... se rød finger for oven på billedet her under
Her kan du også vælge en anden palette ... se den sorte pil
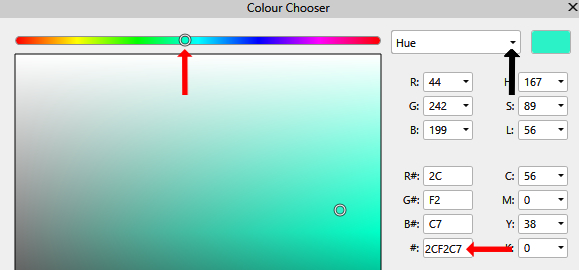
-------------------------------------------------------------------------------------------------------------------------------------------------------------
Du kan samle farver op fra et billede, og det gør du sådan:
Tag fat i den lille kugle for oven… se rød pil på billedet her under teksten. Træk den hen på dit billede,
der hvor du vil samle farven op fra. Den store kugle du ser ... hvid pil , det er den der skal samle farven op.
Der hvor firkanten sidder i midten, det er den farve der bliver samlet op. Når du slipper den,så er den samlet op,
og den sidder nu i samme kugle som du tog fat i ... rød pil. Tryk på den lille kugle og den vil aflevere farven på din aktive farvekugle
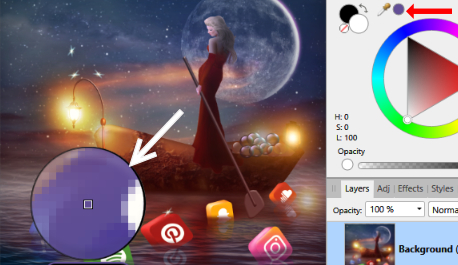
Tilbage
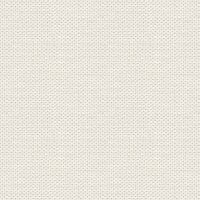

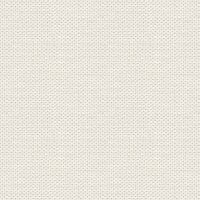
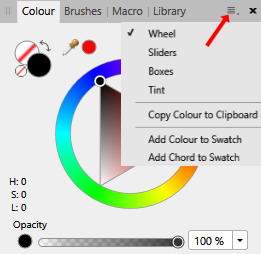 2.
2. 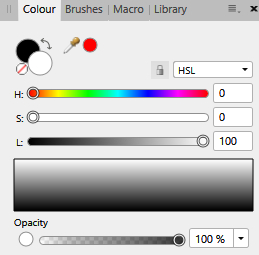
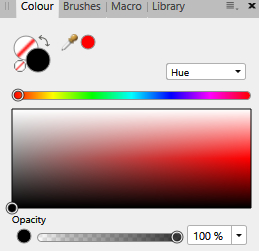 4.
4.