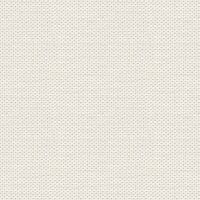

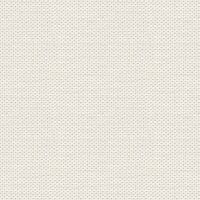

Fugledamen
Filerne i materialet er disse her under + en selection og en gradient
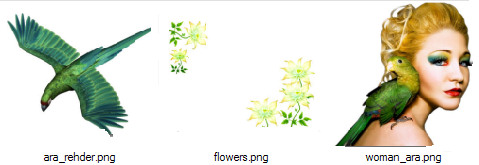
Gradienten skal i mappen: Documents\Corel PaintShop Pro\17.0\Gradients
Selectionen skal i mappen: Documents\Corel PaintShop Pro\17.0\Selections
I ældre psp findes mapperne i Documents\My Psp Files
Tuberne skal åbnes i Psp
1. Opret et nyt Image 850x625 Billedet kalder vi dit arbejdsbillede
2. Tag Flood Fill Tool... sæt denne farve i forgrundsfarven: #e7cc51
Fyld billedet med den
3. Opret et nyt lag
4. Gå til farvepaletten og Gradienter... find !Bubble_rehder ... sæt indstillinger
som her under, og tryk ok (Husk hak i Invert)
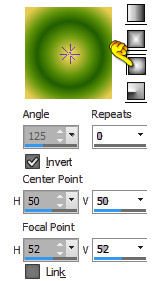
5. Tag Flood Fill Tool... Fyld billedet med Gradienten
6. Gå op i Effects ... Reflections Effect ... Rotate Mirror ... sæt indstillinger
som her under, og tryk ok
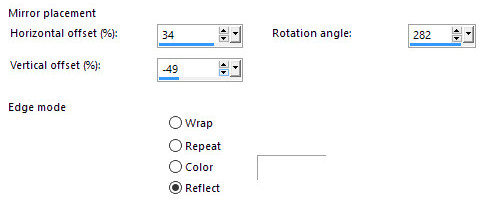
7. Gå op i Effects ... texture Effects ... Mosaic glass ... sæt indstillinger
som her under, og tryk ok
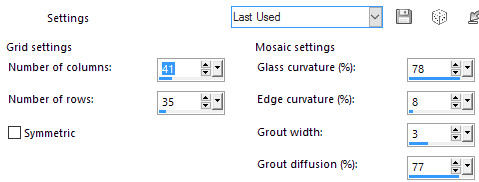
8. Gå op i Effects ... Image Effects ... Offset ... sæt indstillinger
som her under, og tryk ok
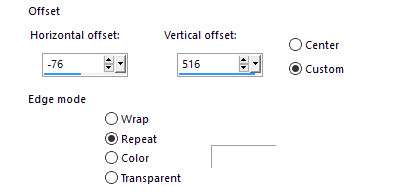
9. Gå op i Selections ... Load/Save ... Load Selection from Disk ... find fugled_rehder
Sæt indstillinger som her under og tryk Load:
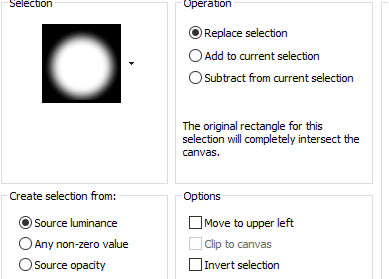
10. Gå op i Adjust ... Blur ... Gausian Blur ... sæt Radius til 100 og tryk ok (i psp17)
i ældre psp skal radius ændres, så der må i prøve jer frem
11. Gå op i Effects ... Reflection Effects ... Pattern ... sæt indstillinger som her under:
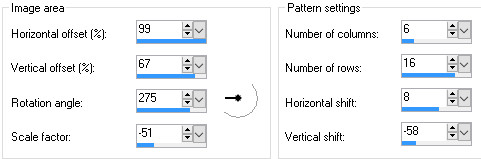
12. Gå op i Selections ... Select None
13. Gå til layerpaletten ... Merge Visible .Nu skulle det se sådan ud som her under:
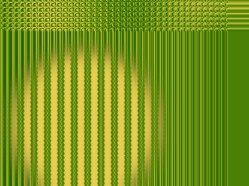
14. Åben tuben: ara_rehder ... højreklik på bjælken for oven i tuben ... Copy
15. Gå over på dit arbejdsbillede ... højreklik på bjælken ... Paste as new layer
sæt pappegøjen på plads i øverste højre øjne
16. Gå op i Effect ... 3D Effect ... Drop Shadows. Sæt indstillinger som her under og tryk ok:
ingen hak i Shadows on new layer
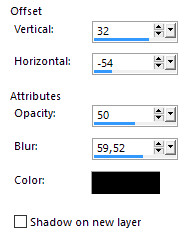
17. Gå til Layerpaletten ... Højreklik på laget med fuglen ... Duplicate
18. Bliv i Layerpaletten ... sæt laget Blend Mode: Hardlight ... sæt laget Opacity ca. 46
19. Gå til Layerpaletten ... Højreklik ... Merge Visible
20. Sæt tuben med blomsterne på billedet ... på samme måde som i punkt 14 og 15
21. Gå til Layerpaletten ... Højreklik på laget med blomsterne ... Duplicate
22. Bliv i Layerpaletten ... sæt laget Blend Mode: Multiply
23. Gå til Layerpaletten ... Luk underste lag på øjet
24. Gå til Layerpaletten ... Højreklik på et blomsterlag i layerpaletten ... Merge Visible
25. Gå op i Effects ... Edge Effects ... Enchange
26. Gå op i Effect ... 3D Effect ... Drop Shadows. Sæt indstillinger som her under og tryk ok:
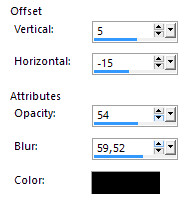
ingen hak i Shadows on new layer
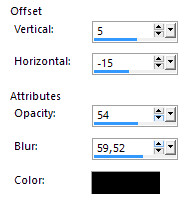
27. Åben underste lag igen
28. Sæt damen med fuglen på dit billede på samme måde som i punkt 14 og 15
Ryk tuben på plads i venstre side
29. Gå op i Drop Shadows igen. Indstillinger står fra før ... tryk ok
30. Gå op i Image ... Add Borders ... sort farve ... 1 pixel ... hak i symmetric
31. Gå op i Image ... Add Borders ... en lys farve fra billedet ... 10 pixel
32. Gå op i Image ... Add Borders ... sort farve ... 1 pixel
33. Gå op i Image ... Add Borders ... en mørk farve fra billedet ... 10 pixel
34. Gå op i Image ... Add Borders ... sort farve ... 1 pixel
Rehders-Design
©
