Affinity Photo: Gradienter Effects, brushes Layer panel, og Colour panel ligger i højre side
Når du åbner et nyt billede eller tube, så Rasterise ved højreklik i Layer panelet, eller for oven i Layer
Ellers kan det ske, at der er ting der ikke virker på laget
Når du Merge Visible skal du også Rasterise, hvis du skal arbejde videre på billedet
Blend Mode i Layer panelet
Når du bruger Blend Mode så kan du se virkningen på dit billede, når du fører musen hen over de forskellige Blend
Effekter fra Layer panelets bund:
Den første er en maske, den bruges i forbindelse med Selectioner og rettelser på Effekt lagene
Rød prik er Adjustment: justeringer af lys contrast og farver , og mange andre ting
Grøn prik: Fx er 3D, Gausian Blur, Bevel, Shadow; Outline og flere andre
Den med blå prik : Indeholder lidt af hvert b.l.a. Ligthing
Den med orange plet: Opret et nyt lag

Du kan viske ud i effekterne. Hvis du bruger dem fra bunden af Layer panelet, så bliver de liggende som et effekt lag, over hele dit billede.
Hvis du skal bruge dem på et enkelt lag, så skal effekt laget trækkes ind i laget, som det skal bruges på.
Når du trækker effekterne ind det andet lag, så slip dem bag det lille billede i Layer panelet
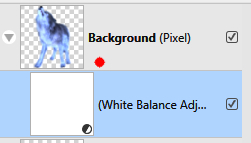
Når du lukker en effekt fra layer panelet skal du bare lukke den i krydset, til senere rettelse, men i det tilfælde,
så skal det ind i det lag som effekten skal være på.
Hvis du ikke skal rette indstillingerne senere, så kan du trykke Merge på effekten med det samme
Effekterne ligger også for oven
Når du roterer med Movetool :
Når du roterer noget i et billede, så kan du godt gøre det større, ved hjælp af de firkantede kasser hjørnerne, når du bruger Move tool
Vil du gøre det bredere eller højere så har du et problem. Du vil trække det i den forkerte facon. Men det problem løser du ved at
trykke på denne hvor jeg har sat den røde kugle under. Den sidder i context baren for oven

Når du trykker på den så ser det sådan ud som billedet til højre her under:
Nu kan du bruge de midterste kasser i den yderste klamme. Træk eller skub dem, til du får det ønskede resultat
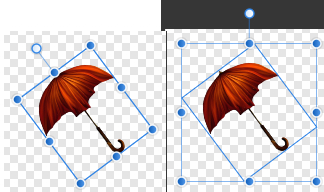
Selections Brush Tool
Der findes et Tools ... Selections Brush Tool som er rigtig god at tube med
Merge Visible
Når du bruger Merge Visible, så lægger det sig som et nyt lag øverst i Layer panelet.
I realiteten kan du delete de underliggende lag. Du kan også lade dem ligge, de vil ikke genere.
Beholder du det kan du altid gå tilbage til før du merge visiblede
Overlayer
Hvis du skal lave lys eller farve på en del af en tube så opret altid et nyt lag, til at farve lys på.
I stedet for at fjerne det der går uden for tuben, så kan du trække laget ind i tuben, som beskrevet før. Det der er udenfor
kan ikke længere ses
Persona
I Affinity Photo er der en Liquify Persona Minder om Warp, Develop Persona, en
Tone Mapping Persona, og en Export Persona.
I Tone Mapping kan man få sine billeder til at se helt fantastiske ud
Selectere
Når du skal selektere en tube: Tryk på tasten CTRL … hold den nede mens du
trykker på det lille billede i laget. Nu skulle den gerne være selekteret
Spejlvende : Arrange ... Flip Horizontal
Hvis du skal spejlvende noget, så skal MoveTool aktiveres først. Aktiver med et lille V