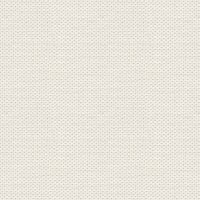

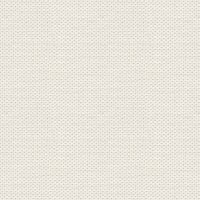

Green butterflies
Filer i mappen som her under:

Tuberne skal åbnes i Psp
Gradienten skal i mappen: Documents\Corel PaintShop Pro\17.0\Gradients
I ældre psp findes mapperne i Documents\My Psp Files
1. Opret et nyt Image 950 x 625
2. Gå til Gradienter ... find Gradient Fontaine_Jr ... sæt indstillinger som her, og tryk ok:
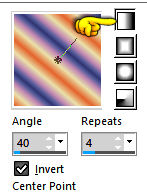
Fyld laget med gradienten.
3. Gå op i Adjust ... Blur ... Gausian blur ... sæt Radius til 30 og tryk ok
4. Gå til Layerpaletten ... højreklik ... Duplicate
5. Gå op i Image ... Mirror ... Mirror Horizontal ( i ældre PSP: Image ... Mirror)
6. Gå til Layerpaletten ... sæt laget Opacity ca. 50
7. Gå til Layerpaletten ... højreklik ... Merge ... Merge down
8. Gå til Layerpaletten ... højreklik ... Duplicate
9. Gå op i Effecdts ... Texture Effects ... Tiles ... sæt indstillinger som her, og tryk ok
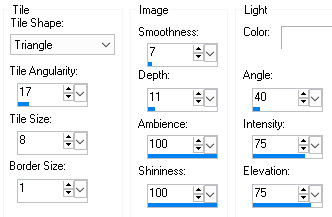
10. Gå til Layerpaletten ... sæt laget opacity: ca.30
11. Gå til Layerpaletten ... Merge ... Merge down
12. Gå op i Image ... Negative Image
13. Gå op i Adjudt ... Sharpness ... Unsharp Mask ... sæt disse indstillinger og tryk ok:

14. Gå op i Effects ... Reflection Effects ... Caleidoscope ... sæt disse indstillinger og tryk ok:
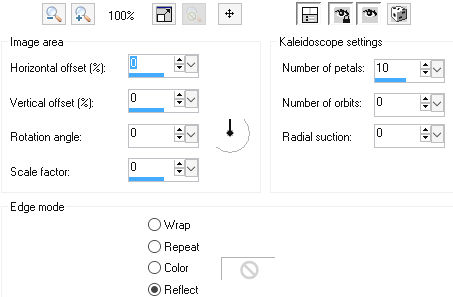
15. Gå op i Image ... Add Borders sort farve ... sæt disse indstillinger og tryk ok:
Husk der skal ikke hak
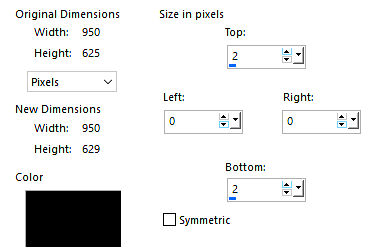
16. Gå op i Image Add Borders ... ret top og bottom til 10 ... sæt farven til rød farve, og tryk ok
17. Tag Magic Wand ... sæt indstillinger som her:

18. Tryk med Magic Wand i begge de røde bordere, og fyld selectionen med gradienten fra før
Lad selectionen blive på til der står andet
19. Gå op i Image ... Negative Image
20. Gå op i Adjust ... Blur ... Gausian blur sæt Radius til 30 og tryk ok
21. Gå op i Selections ... Select None
22. Gå op i Image ... Add Borders ... sæt nu hak i Symmetric og tallene til 2 ... sort farve
23. Gå i Add Borders igen ... ret tallene til 15 ... rød farve
24. Tag Magic Wand ... tryk i den røde border, og fyld selectionen med gradienten fra før
Lad selectionen blive på
25. Gå op i Image ... Negative Image
26. Gå op i Adjust ... Blur ... Gausian blur sæt Radius til 30 og tryk ok
27. Gå op i Selections ... Select none
28. Gå i Add Borders igen ... sæt tal til 2 ... sort farve
29. Gå op i Adjust ... hue and Saturation ... Hue/Saturation/Lightness ... sæt indstillinger som her og tryk ok:
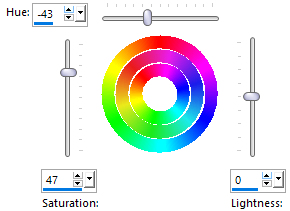
30. Åben tuben med damen ... Højreklik i bjælken for oven på tuben ... tryk Copy i det der kommer frem
31. Gå over på dit arbejdsbillede ... Højreklik i bjælken for oven ... tryk Paste ... Paste as new layer
Ryk damen ned som på mit færdige billede, vi klipper kjolen for neden senere
32. Gå op i Effects ... 3D Effects ... Drop Shadows ... sæt indstillinger som her, og tryk ok:
sort farve
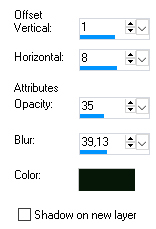
33. Åben tuben med blomsten ... Højreklik i bjælken for oven på tuben ... tryk Copy i det der kommer frem
34. Gå over på dit arbejdsbillede ... Højreklik i bjælken for oven ... tryk Paste ... Paste as new layer
.35. Gå op i Image ... Resize 76% ... ingen hak i resize all layers
36. Gå op i Image ... Flip ... Flip Horizontal ( i ældre PSP Image ...Mirror)
37. Ryk blomsten på plads i nederste højre hjørne
38. Gå til Layerpaletten ... sæt laget til Blend Mode: Overlay
39. Copy/Paste sommerfuglene til billedet på samme måde som i punkt 33 og 34
40. Gå op i Effects ... 3D Effects ... Drop Shadows ... indstillinger står fra før, tryk ok
Ryk sommerfuglene på plads, som på mit billede
41. Luk nederste lag på øjet i Layerpaletten.
42. Stil dig på et tubelag ... højreklik ... Merge ... Merge Visible
43. I Layerpaletten: åben nederste lag igen på øjet, men bliv på tubelaget
44. Tag Selections Tool ... marker det nederste af damens kjole og delete, så det passer med
kanten til rammen. Den må ikke gå ned på rammen.
45. Sæt dit navn eller vandmærke på billedet og gem
Rehders-Design
©
