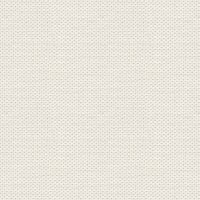

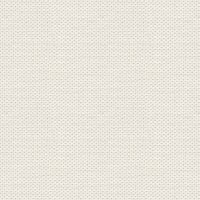

Julelys
Du kan hente materialet her
christmas_misted.psp, animalwreath.psp, Gardin_rehder.psp, Nisse_Rehder.psp er tuber
OLDENGL.TTF er en font og skal åbnes og minimeres.
1. Opret et nyt Image 800x625
2. Fyld billedet med denne farve: #375618
3. Gå op i Effect ... Texture Effect ... Blinds med disse indstillinger:
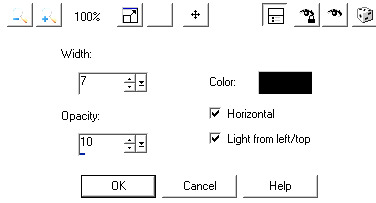
4. Gå igen op i Blinds og fjern hakket i Horizontal
5. Gå op i Image ... Add Border ... hak i Symmetric ... rød farve ... sæt tal til 2
6. Maksimer billedet hvis det ikke er det
7. Sæt tuben Gardiner på
8. Tag Pick Tool
9. Tag fat i de midterste kasser på Pick Tool markeringen ... hold fast og træk gardinerne ud over kanterne
i siderne så der ikke kan ses noget af baggrunden i siderne.
10. Træk toppen og bunden ud så de lige når kanterne som her under

11. Gå op i Adjust ... Brightness and Contrast ... Clarify ... sæt tallet til 3
12. Gå op i Adjust ... Brightness and Contrast ... Brightness/Contrast ...
Brightness 11 ... Contrast 13
13. Gå op i Adjust ... Sharpness ... Sharpen
14. Duplicate gardinet
15. Gå op i Plugins ... Xero ... Lithograph ... sæt disse indstillinger og tryk ok:
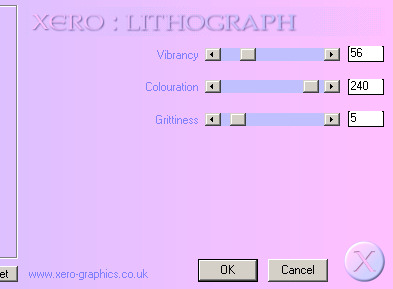
16. Sæt laget til Blend Mode ... Soft light
17. Luk underste layer og Merge Visible
18. Åben laget igen og stil dig på det
19. Sæt tuben christmas_misted på et nyt layer
20. Sæt tuben animalwreath på et nyt layer
21. Sæt dem på plads med Move hvis de ikke sidder rigtigt
Se på mit færdige billede
22. Luk laget med kransen og Merge Visible
23. Sæt tuben Nisse_Rehder på et nyt lag, for neden på gardinet til højre
som du ser på mit færdige billede.
24. Gå op i Effect ... 3D Effect ... Drop Shadow:
sort farve ...Vertical: 1 ... Horizontal: minus 1 ... Opacity: 100 ... Blur: 30,00
25. Gå op i Layers ... Duplicate
26. Gå op i Image ... Mirror
27. Tag Text Tool Find skrifttype Old English Text og sæt disse indstillinger:
Læg mærke til at units står til Point.

28. Sæt Forgrundsfarven til: #40581a og Baggrundsfarven: #d21412
29. Skriv God Jul for oven på gardinet
30. Giv lidt Drop Shadow hvis du syntes det.
31. Merge Visible
32. Duplicate laget så du har to billedelag og luk dem
33. Åben tubelaget med kransen
34. Duplicate laget
35. Tag Selections Tool ... Circle og sæt disse indstillinger:

36. Lav en cirkel om alle kuglerne (Tålmodighedsarbejde) Zoom meget ind så er det nemmere at se.
Det behøves ikke være så nøjagtigt.

37. Gå op i View ... customize.
38. Tryk på unused commands i venstre side:
se det blå markerede.
39. Kør scrollbaren som min orange finger peger på ned, indtil
du kan se Black and White points.
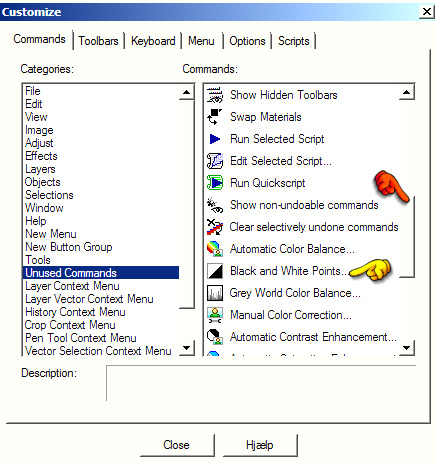
40. Tag fat i det lille ikon der inde:  ... træk det op i linjen og slip:
... træk det op i linjen og slip:
 ... træk det op i linjen og slip:
... træk det op i linjen og slip: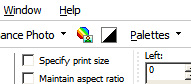
Nu skulle det gerne ligge oppe i linjen klar til brug hvis du har gjort det rigtigt.
41. Tryk på ikonet som du lige har sat op.
42. I højre side sidder der en lykketerning.
Tryk på den og se hvad den kan. Måske skal du trykke flere gange for at få en flot farve på kuglerne
43. Gør det samme på det andet lag med kransen, men de kugler skal have en anden farve.
44. Gå op i Selections ... Select None
45. Åben lagene
46. Sæt lagene sådan i Layerpaletten
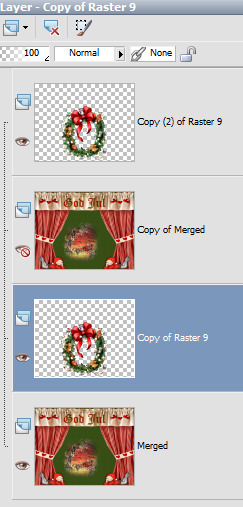
47. Luk de to øverste lag
48. Merge Visible og luk laget
49. Åben de to øverste lag
50. Merge Visible
Hvis du gør billedet mindre så husk at bruge Sharpen på begge lag.
Jeg resizer kun billedet til tutten.
50. Åben nu begge lag og gem som psp animationsshop.
AnimationShop
1. Åben billedet i Animation Shop
2. Gå op i Edit Select all
3. Gå op i Animation ... Frame Properties
4. Sæt tallet til 25
5. Gem billedet
Rehders-Design
©