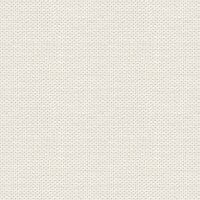

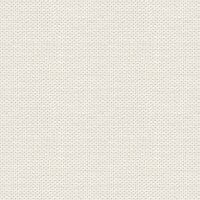

Kitten
Gradienten skal i : Documents\Corel PaintShop Pro\18.0\Gradients
Presets skal i : Documents\Corel PaintShop Pro\18.0\Presets
Masken og tuberne skal åbnes i PSP
Filer i zippen: 4 tuber en gradient og en preset:

1. Opret et nyt Image 950 x 575 pixel
2. Gå til gradienter ... find gradienten: Rehder105 ... sæt indstillinger som her under, og tryk ok
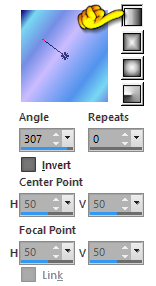
3. Gå op i Effects ... Image Effects... Offsets ... sæt indstillinger som her under, og tryk ok
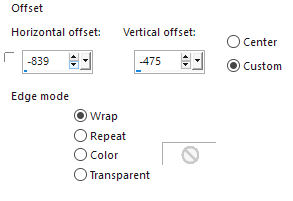
4. Gå til Layerpaletten ... højreklik ... Duplicate
5. Gå op i Image ... Mirror ... Mirror Vertical ( i ældre Psp ... Image Flip )
6. Gå op i Image ... Mirror ... Mirror Horizontal
7. I Layerpaletten ... sæt laget Opacity 50
8. I Layerpaletten ... højreklik ... Merge ... Merge down
9. Gå op i Effects ... User Defined filter
Find Preset Rehder102 ... tryk på den og så på ok
10. Gå op i Adjust ... Color ... Cannel Mixer... sæt indstillinger som her under, og tryk ok
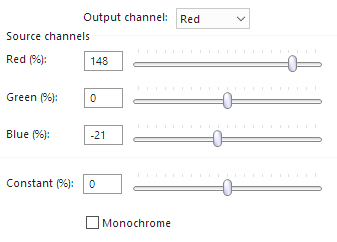
11. I Layerpaletten ... højreklik ... Duplicate
12. Gå op i Image ... Mirror ... Mirror Horizontal
13. Åben billedet BBMask i Psp
14. Gå over på dit arbejdsbillede igen
15. Gå op i Layer ... New Mask Layer ... from Image ... tryk på den lille vinge ... tryk på maskens navn
sæt indstillinger som her under, og tryk ok
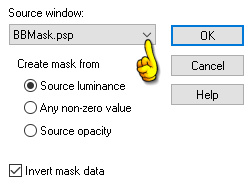
16. I Layerpaletten: højreklik ... Merge ... Merge Group
17. I Layerpaletten: sæt Blend Mode til dodge, og laget Opacity 12
18. Ryk masken mod højre side og lige op over den underste bord op, så det ser ca. sådan ud:
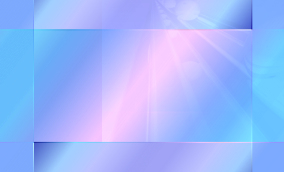
19. Åben tuben med blomsten... højreklik i bjælken for oven på tuben ... tryk Copy i det der kommer frem
20. Gå over på dit arbejdsbillede ... Højreklik i bjælken for oven ... tryk Paste ... Paste as new layer
Ryk blomsten på plads
21. Tag viskelæderet ( eraser Tool ) ... i Toolsoptions: sæt indstillinger som her under:

22. Visk noget af det hvide væk bare ved at trykke en gang nogle steder så det bliver mere utydeligt
23. Åben tuben med pigen... højreklik i bjælken for oven på tuben ... tryk Copy i det der kommer frem
24. Gå over på dit arbejdsbillede ... Højreklik i bjælken for oven ... tryk Paste ... Paste as new layer
25. Gå op i image ... resize 70% ... ingen hak i Resize all layers
26. Gå op i Image ... Mirror ... Mirror Horizontal
27. Tag Selection Tool Freehand ... Point to Point ... i Toolsoptions: sæt indstillinger som her under:

28. Lav en Selection om katten som her :

29. Tryk Delete på dit tastetur
30. Gå op i Selections ... Select None
31. Gå op i White Balance ( i ældre Psp Color Balance )
Sæt Presets til Default ... tag fat i knappen på stregen ved temperature ... træk den mod venstre
indtil pigen har den rigtige farve, i forhold til baggrunden ... tryk ok
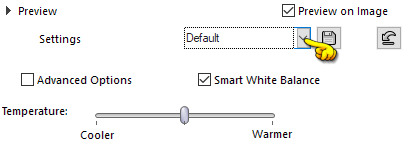
32. Åben tuben med den anden kat ... højreklik i bjælken for oven på tuben ... tryk Copy i det der kommer frem
33. Gå over på dit arbejdsbillede ... Højreklik i bjælken for oven ... tryk Paste ... Paste as new layer
34. Ryk katten på plads så kattens pote ligger som på første billede til venstre her under. Tag Selections Tool og,
tegn om poten ( midterste billede ) der hvor den går ud over pigens finger ... Tryk Delete på dit tastetur

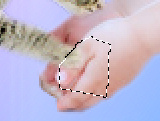

35. I Layerpaletten Merge ... Merge Down
36. Gå op i Selections ... Select None
37. Gå op i Effects ... 3D Effects ... Drop Shadow ... sæt indstilling som her under, og tryk ok
sort farve
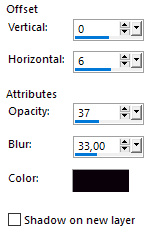
38. Åben tuben Streger ... højreklik i bjælken for oven på tuben ... tryk Copy i det der kommer frem
39. Gå over på dit arbejdsbillede ... Højreklik i bjælken for oven ... tryk Paste ... Paste as new layer
Gå op i Effects ... Distortion Effects ... Wave ... sæt indstillinger som her under:
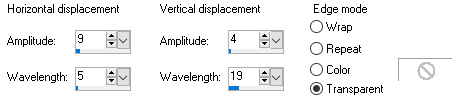
I Layerpaletten : sæt laget Opacity 30
40. Add Borders ... sort farve ... hak i symmetric ... sæt tal til 1og tryk ok
41. Add Borders ... rød farve ... hak i symmetric ... sæt tal til 15 og tryk ok
42. Tag Magic Wand ... Tolerence og Feather 0 ... tryk i den røde bord
43. Tag Flood Fill og fyld selectionen med Samme gradient som du brugte til start
44. Gå op i Selections ... Select None
45. Add Borders ... sort farve ... hak i Symmetric ... sæt tal til 1og tryk ok
44. Sæt dit navn eller vandmærke på billedet og gem.
Rehders-Design
©
