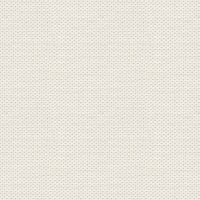

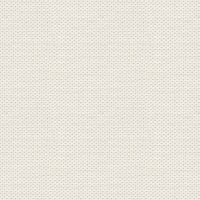

Kolibrier
Disse filer her under ligger i materialet :

Tuberne åbnes i Paint Shop Pro
1. Opret et nyt billede 850x625 pixels
2. Tag Flood Fill Tool... sæt indstillinger i Tools Options som her under

det er kun Opacity som du skal ændre, hvis den ikke står til 100 i forvejen.

3. Sæt forgrundsfarven til: #f5a5d8 ... og baggrundsfarve til hvid
4. Gå til farvepaletten ... og Gradienter ... Find Gradienten: forgrund/baggrund
sæt indstillinger som her under og tryk ok. ... fyld billedet med med gradienten
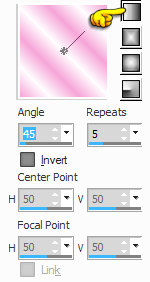
5. Gå til Layerpaletten ... højreklik ... Duplicate
6.Gå op i Image ... Mirror ... Mirror Horizontal (i ældre Psp: Image ... Mirror)
7. Gå til Layerpaletten ... sæt laget til opacity 50
8. Gå til Layerpaletten ... højreklik ... merge visible
9. Gå op i Effects --- Edge Effects ... enchange more
10. Gå op i Effects --- Edge Effects ... Erode
11. Gå op i Effects --- Edge Effects ... Dilate
12. Gå op i Effects ... Edge Effects ... Enchance More
13. Gå op i Adjust ... Sharpness ... Sharpen More
14. Gå op i Adjust ... Brightness and Contrast ... Brightness/Contrast
Sæt indstillinger som her under og tryk ok.
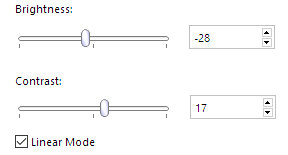
( Hvis du selv vil lave knapperne, så er der en tutorial her , og så kan du fortsætte fra punkt 17 bagefter.)
Hvis du vil bruge min færdige bord som ligger i materialet, så fortsæt her med punkt 15.
15. Åben tuben: knapper ... højreklik i bjælken for oven på tuben ...
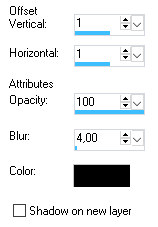
tryk Copy i det der kommer frem.
16. Gå over på dit arbejdsbillede ... Højreklik i bjælken for oven ... tryk Paste as new layer
Det er vigtigt at du sætter rammen nogenlunde lige langt fra top og bund,
og lige sådan i siderne.
17. Gå op i Effects ... 3D Effects ... Drop Shadow ... sort farve ... sæt indstillinger som her under og tryk ok
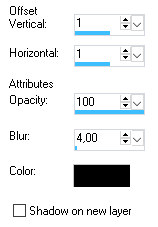
18. Åben tuben: RainbowSprite-shel.png... Højreklik i bjælken for oven på tuben ...
tryk Copy i det der kommer frem
19. Gå over på dit arbejdsbillede ... Højreklik i bjælken for oven ... tryk Paste as new layer
20. Gå op i Image Resize til 829 x 610 pixels ... ingen hak i resize all layers
21. Tag Selection Tools Freehand ... Freehand ... sæt indstillinger som her under:

22. . Ryk damen op så det er nemmere at tegne selectionen
Tegn en selection om det underste af damen. Når du slipper selectionen bliver den større og det er ok

23. Tryk Delete knappen på dit tastetur 4 gange, så den skarpe kant forsvinder
24. Ryk tuben på plads i venstre side, som på mit færdige billede.
25. Gå til Layerpaletten ... højreklik ... Duplicate
26. I layerpaletten, for oven i Blend Mode : sæt laget til ... Screen ... og Opacity ca. 85
27. Tryk på det nederste lag med damen
28. Gå op i Effects ... 3D Effects ... Drop Shadow ... sort farve ... sæt indstillinger som her under og tryk ok
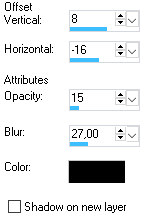
29. Gå til Layerpaletten ... tryk på øverste lag
30. Åben tuben: Hummingbird... Højreklik i bjælken for oven på tuben ...
tryk Copy i det der kommer frem
31. Gå over på dit arbejdsbillede ... Højreklik i bjælken for oven ... tryk Paste as new layer
Ryk fuglen hen på damen som på mit billede
32. Copy/Paste tuben: JBhummerWhibiscus-MLGpå samme måde som i punkt 30 og 31
33. Gå op i Effects ... 3D Effects Drop Shadow ... indstillinger står fra før ... tryk ok
34. Ryk blomsten med fuglen på plads
35. Skriv dit navn på billedet
36. Add Borders ... hak i symmetric ... sæt tal til 1 ... sort farve ... tryk ok
37 Add Borders ... hak i symmetric ... sæt tal til 5 ... farve: #816c91 ... tryk ok
38. Tag Magic Wand Tool ... sæt Feather på 0 ... tryk i den lilla bord
39. Gå op i Effects ... 3D Effects ... Inner Bevel ... sæt indstillinger som her under, og tryk ok
Farven er denne: #735D83
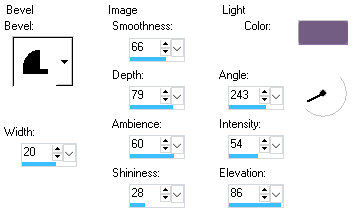
40. Gå op i Selections ... Select None
Rehders-Design
©
