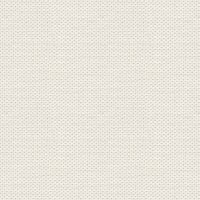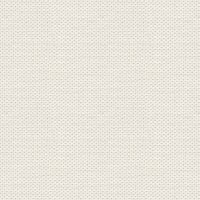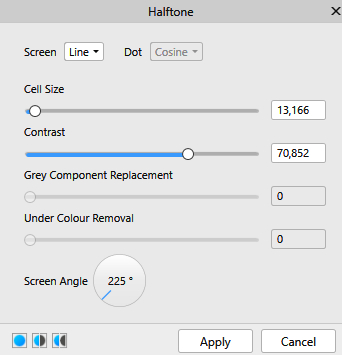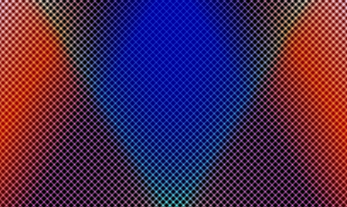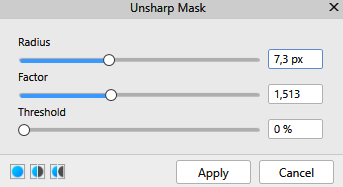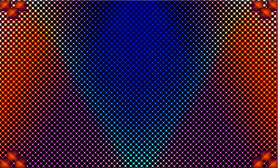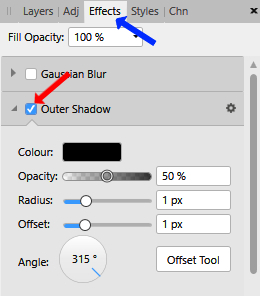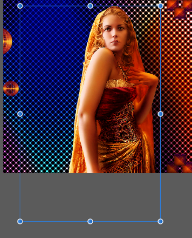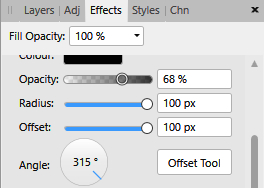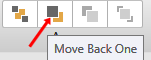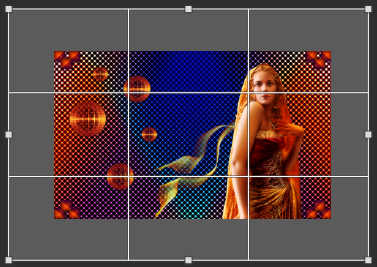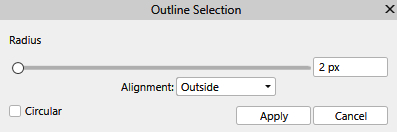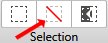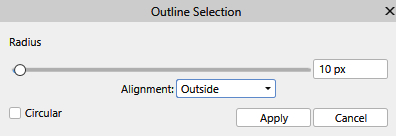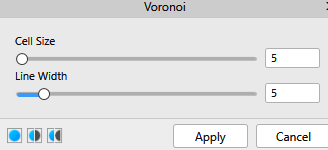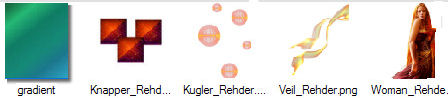Mystic Woman
Du kan hente materialet her:
Filer i materialet
Tuberne skal åbnes i Affinity Photo
Gradienten skal iimporteres
1. Opret et nyt billede 950x575 pixels
2. Shapes Rectangel: træk en rectangel omkring dit billede
Åben Gradientbillede fra Materialet ... Tryk på Move Tool ... højreklik på billedet copy
3. Tryk på dit arbejdsbillede og gå op i Edit ... Paste Style
Nu skulle Gradienten gerne sidde på din rectangel
4. Layer panelet ... højreklik ... Rasterise
5. Layer panelet ... højreklik ... Duplicate
6. Tryk v på dit tastetur for at aktivere Move Tool. Den skal være på når du skal Flip
7. Gå op i Arrange ... Flip Horizontal ... sæt laget Opacity til ca. 50
8. Layer panelet ... højreklik ... merge down
9. Layer panelet ... højreklik ... Duplicate
10. Gå op i Filters ... Colours ... Halftone sæt indstillinger som her og tryk Apply
11. Layer panelet ...sæt laget Blend til Overlay
12. Gå til Layer panelet ... højreklik ... Merge Down
13. Layer panelet ... højreklik ... Duplicate
14.. Gå op i Arrange ... Flip Horizontal
15. Gå til Layerpaletten ... sæt laget Opacity til Ca. 50
16. Gå til Layer panelet ... højreklik ... Merge Down
Nu skulle det se sådan ud som her under:
17. Gå op i Filters ... Sharpen ... Unsharp Mask. Sæt indstillinger som her, og tryk Apply
18. Layer panelet ... højreklik ... Duplicate ... sæt laget Blend til Multiply
19. Layer panelet ... højreklik ... Merge down
20. Åben tuben med knapperne ... Højreklik på tuben ... Copy
21. Gå over på dit arbejdsbillede ... Højreklik på billedet ... Paste
22. Ryk knapperne på plads i øverste venstre hjørne
23. Gå til Layerpaletten ... højreklik ... Duplicate
24. Gå op i Arrange ... Flip ... Horizontal ... sæt på plads i øverste højre hjørne
25. Layer panelet: højreklik ... Merge Down
26. Gå til Layerpanelet ... højreklik ... Duplicate
27. Gå op i Arrange... Flip Vertical, og sæt på plads i bunden af billedet
28. Gå til Layer panelet ... højreklik ... Merge Visible
Nu ser det ud som her under:
29. Åben tuben med kuglerne ... Højreklik i bjælken for oven på tuben ... tryk Copy i det der kommer frem
30. Gå over på dit arbejdsbillede ... Højreklik på billedet ... Paste ... Ryk tuben på plads
31. Layerpanel ... højreklik ... Duplicate
32. Layerpanel ... højreklik ... Merge Down
33. Under Farve panelet:Tryk på fanen Effects ... se blå pil her under.
I det der kommer frem: Sæt hak i Outher Shadow (r ød pil )... sæt indstillinger ... sort farve
34.Layerpanel ... højreklik ... Merge Down
35. Åben tuben med damen ... sæt den på billedet på samme måde, som du gjorde før
Tilpas størrelsen med Move Tool
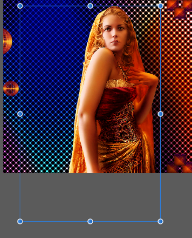
36. I Layerpanelet ... højreklik ... Rasterise & Trim. Der kan komme et lille boks frem .og der
trykker du bare på Rasterise. Det der er uden for billedet er nu skåret af
37. Under Colour panel: Gå i Effects, og sæt nu indstillinger som her under:
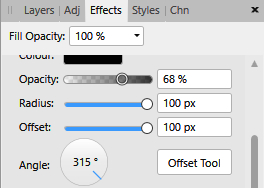
38. Sæt tuben med sjalet på billedet, på samme måde som du gjorde før. ryk tuben på plads bag damen
39. Gå op i Layers ... Arrange ... Move back Down ... eller for oven: se rød pil her : 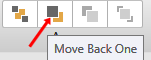
40. Layerpanel ... højreklik ... Merge Visible
41. Tag Crop Tool ... træk i de små firkanter i siderne, og top og bund ...
Mit ser sådan ud mens Crop er på. Dobbeltklik på billedet, eller tryk Apply for oven til venstre
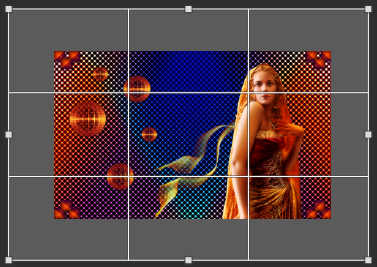
Billedet er nu større og det er fordi der skal være plads til rammen
42.I Layerpanelet tryk på laget med damen og tryk Delete
43. Hold CTRL nede mens du trykker på det lille billede i layer panelet
Nu skulle det farvede billede gerne være selecteret
44. Gå op i Select ... Outline ... sæt Radius til 2 . Alignment: Outside:
Med denne indstilling kommer Selectionen på ydersiden af billedet. Tryk Apply ... se her under:
45. Flood Fill Toll: I Context Tool Bar : sæt indstillinger som her under,og sæt sort farve i farve panelet.
Fyld Selectionen med farven
46. For oven: tryk på skråstregen for at fjerne Selectionen 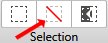
47. Hold CTRL nede mens du trykker på det lille billede i layer panelet
48.Gå op i Select ... Outline ... sæt Radius til 10 . vælg Outside som før,og Tryk Apply
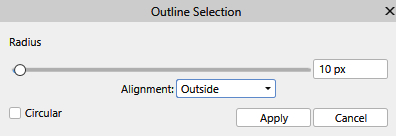
49. Fyld selectionen med en lys farve fra billedet og Lad selectionen blive på
50. Gå op i Filters ... Colours ... Voronoi sæt indstillinger som her og tryk Apply
Du kan i stedet bruge andre filtre
Rehders-Design
©