
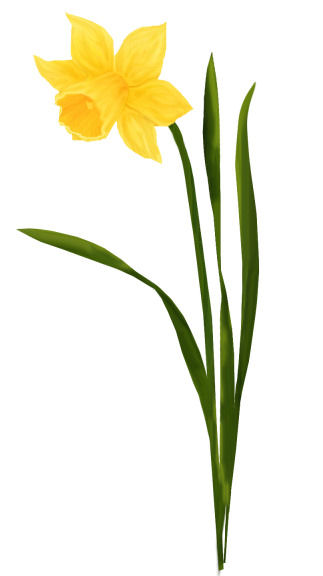
Påskelilje Blade
Hent Selectionen her
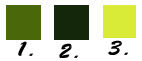
1. Højreklik på billedet med de 3 farver og gem. Åben i Psp
Vi starter med at sætte indstillinger i Tools
2. Tag Air Brush Tool sæt indstillinger i Tools Options som her under:

3. Tag Smudge Brush, sæt indstillinger i Psp 17 sådan som her under. Med Size skal du prøve dig frem

I Psp 10 skal Smudge Brush indstillingerne være sådan som her under:

4. Opret et nyt Image 878 x 1462 Pixels og fyld med sort farve
5. Opret et nyt lag
6. Gå op i Selections ... Load/Save Selection ... Load Selection from Disk:
Tryk på den lille sorte trekant ... find selectionen: paaske_blade. Sæt ndstillinger som her og tryk Load
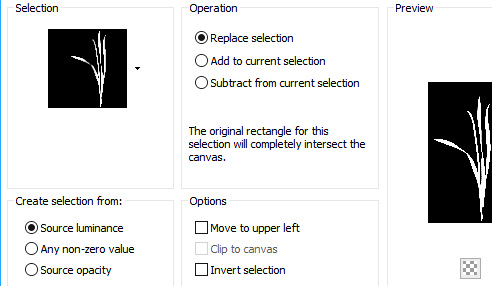
7. Tryk på e på dit tastetur, så bliver Dropper Tool aktiveret, og du kan vælge farve,
fra den lille palette med de grønne farver, som du gemte i starten.
8. Tag Flood Fill Tool ... fyld selectionen med farve 1
9. Lad selectionen blive på, og tryk på hængelåsen i layerpaletten
10. Tryk på e på dit tastetur og så på farve 2
11. Tag Air Brush Tool ... lav lodrette streger som du ser på bladene til venstre her under:
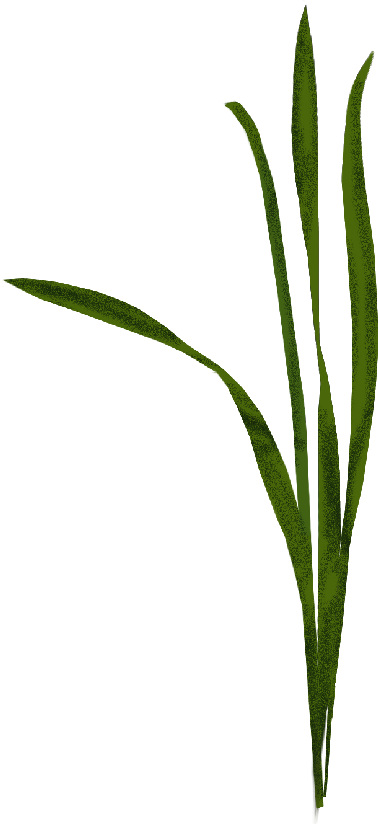
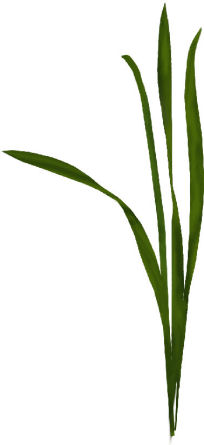
11. Tryk så på e igen og på farve 3 ... lav de andre strege,r som på bladene til venstre under teksten
12. Tag Smudge Brush Tool ... smudge bladet i samme retning som stregerne ligger
Desværre er print skudene her under blevet takkede, da de blev gjort mindre. Mit Psp 17
gør som den vil.
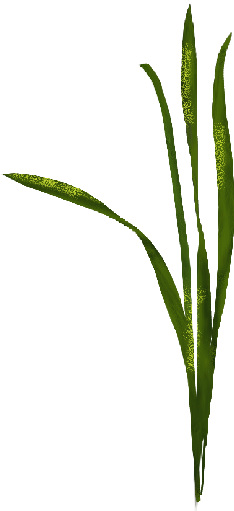
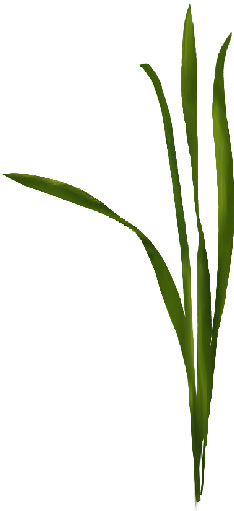
15. Åben din Påskelilje (blomsten)
Gå op i Edit ... Copy
Gå over på billedet med bladene
Gå op i Edit Paste ... Paste as new layer
Sæt blomsten på plads for oven på stilken
Gå til Layerpaletten ... højreklik ... Merge ... Merge Visible
Rehders-Design
©