

Påskelilje
Hent Selectionerne her
1. 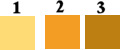 Højreklik på billedet med de 3 farver og gem. Åben i Psp
Højreklik på billedet med de 3 farver og gem. Åben i Psp
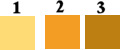 Højreklik på billedet med de 3 farver og gem. Åben i Psp
Højreklik på billedet med de 3 farver og gem. Åben i PspVi starter med at sætte indstillinger i Tools
2. Tag Air Brush Tool sæt indstillinger i Tools Options som her under:

Smudge i Psp 17 skal stå sådan som her under:

Smudge i Psp 10:

4. Opret et nyt Image 600 x 600 Pixels og fyld med sort farve
5. Opret et nyt lag
6. Gå op i Selections ... Load/Save Selection ... Load Selection from Disk:
Tryk på den lille sorte trekant ... find selectionen: paaske1. Sæt indstillinger som her og tryk Load
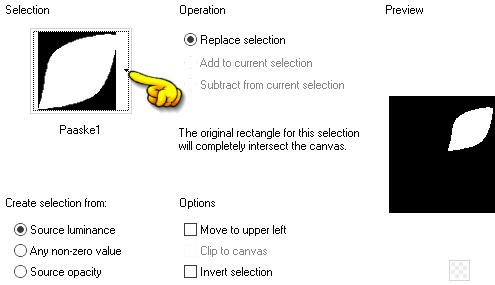
Når du trykker på e på dit tastetur så bliver Dropper Tool aktiveret, og du kan vælge farve,
fra den lille palette som du gemte og åbnede i starten.
7. Tryk på e på dit tastetur, og så på farve 1 i den lille farvepalette
8. Blad 1: Tag Flood Fill Tool ... fyld selectionen med farve 1
9. Tryk på e på dit tastetur og så på farve 2
10. Tag Air Brush Tool ... lav streger som du ser på blad 2
11. Tryk så på e igen og på farve 3 ... lav de andre streger som på blad 3
12. Tag Smudge Brush Tool ... smudge bladet i samme retning som stregerne ligger ... blad 4
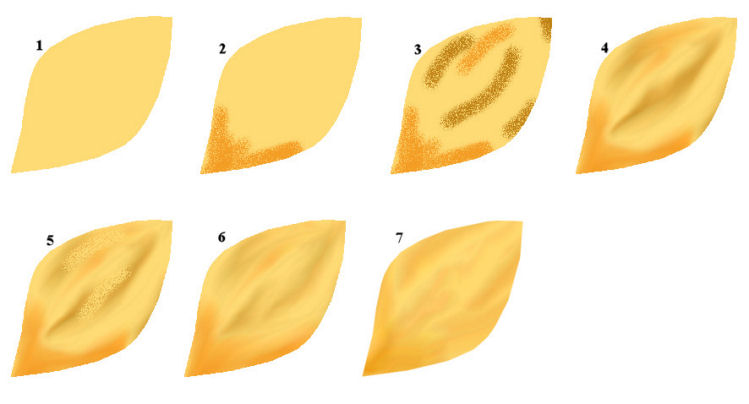
Hvis du fik for meget mørk farve på så lav et par streger med farve 1, som på blad 5
ellers springer du bare videre til blad 6
13. Smudge så stregerne rigtig bliver blandet med den lyse farve, men ikke så meget at de forsvinder.
Du kan lege lidt med farverne, og tilføje endnu flere farver, hvis du syntes.
På blad 6 og 7 der har jeg smudget lidt mere.
Sådan set kunne jeg have stoppet med blad 6. Du gør som du syntes, til det ser godt ud
14. Opret et nyt lag
15. Gå op i Selections ... Load/Save Selection ... Load Selection from Disk:
Tryk på den lille sorte trekant ... find selectionen: paaske2 og tryk Load
16. Gentag fra punkt 7 til og med punkt 13
17. Følg denne proces igen med alle bladene, fra Paaske 3, til og med paaske6:
Nyt lag. Husk altid det nye lag til hvert blad
Load Selectionen frem
tryk e ... fyld med farve 1
Air Brush ... streger med farve 2 og 3
Smudge
Når alle bladene er lavet skulle det se gerne se ca. sådan ud som her under:

18. Opret et nyt lag
19. Gå op i Selections ... Load/Save Selection ... Load Selection from Disk:
Tryk på den lille sorte trekant ... find selectionen: Paaske7. ( det er trompeten i midten)
20. Tag Flood Fill ... tryk på e ... og på farve 1 ... fyld selectionen med farven
21. Tryk på e på dit tastetur og så på farve 2
22. Tag Air Brush Tool ... lav streger som du ser på billede 1 her under teksten
23. Tryk så på e igen og på farve 3 ... lav de andre streger som på billede nr. 2
24. Tag Smudge Brush Tool ... smudge trompeten i samme retning som stregerne ligger. Se billede nr 3
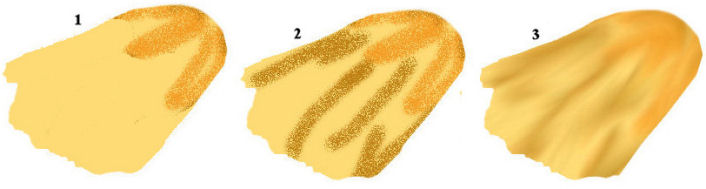
25. Selections: Load Selection Paaske8 ... fyld selectionen med hvid farve
26. I Layerpaletten ... sæt laget Opacity til ca. 53. Se nr. 4 her under:
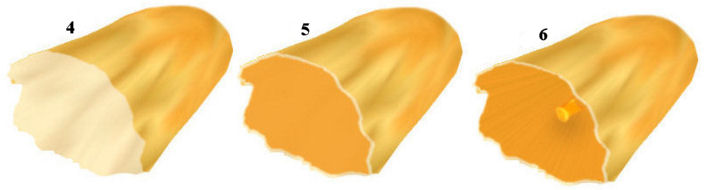
27. Load Selection Paaske9 frem ... fyld selectionen med farve 2
28. I Layerpaletten ... sæt laget til opacity ca. 87 ( billede 5 )
29. Åben tuben Daffodil_jr
30. Gå op i Edit ... Copy
31. Gå over på dit billede med din blomst
32. Gå op i Edit ... Paste ... Paste as new layer
33. Ryk tuben på plads som på billede 6 her over teksten
34. I layerpaletten ... luk det underste sorte lag på øjet
35. I Layerpaletten ... højreklik ... Merge ... Merge Visible
36. I Layerpaletten ... højreklik på laget med blomsten ... Duplicate
37. I Layerpaletten: sæt Blend Mode til Overlay
38. I Layerpaletten: sæt Opacity til ca. 44
39. I Layerpaletten ... højreklik på det sorte lag ... Delete
Gem som pspbillede, og se efter om psp gemmer den som det.
De nye PSP har tendens til at gemme i samme format som det sidste man gemte.
Rehders-Design
©