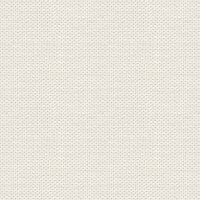

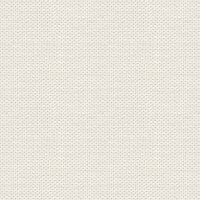

Pretty Blue
Del 1
Matrialet kan du hente her
Du skal bruge Plugins: Eye Candy
pretty-blue.PspGradient skal i din gradientmappe
ErbitPrettyBlueGownPTR.psp er en tube
kugle2-jette.psp skal åbnes i Animations shop når du blir bedt om det.
Tulpen.msk skal i din maskemappe
parryhotter.ttf skal du dobbeltklikke på og minimere.
Før du starter med at lave denne lektion så skal du lige arbejde med din gif
1. Åben new0012.gif i Animationsshop
2. Gå op i Edit ... Select all
3. Gå op i File ... export frames to Psp
Kan du ikke export så gå op i Edit ... Select all
Edit copy
der efter går du ind i Psp og paster to new image.
I PSP
4. Resize 67% ... flueben i Resize all layers
5. Luk alle lag fornær nederste layer som du skal stille dig på
6. Tag selectionsTool ... cirkel ...Feather og Tolerence 0
7. Lav en cirkel på størrelse med dem du kan se på mit færdige billede.
8. Gå op i Selections ... Invert
9. Tryk delete
10. Gå på skift på alle layers og tryk deletetasten, du behøver ikke åbne lagene, men kig i layerpaletten
Tryk kun Delete en gang på hvert lag, ellers blir de forskellige i størrelsen.
11. Gå op i Selections ... Select none
12. Stil dig igen på nederste layer
13. Gå op i Adjust ... Hue and Saturation ... Colorize
Leg dig frem til den farve du vil have den skal være.
Jo højere du har sat saturation jo mere farve får den
Hue bestemmer farvens nuance
14. Giv alle lagene samme Colorize
15. Åben nu alle layers
16. Gem som Psp Animation shop
----------------------------------------------------------------------------------------------------
Del2
1. Opret et nyt Image500x400
2. Fyld med denne farve: #007fdf
3. Tag selections Tool ... Rectangel ... Hexagon og sæt disse indstillinger:

4. Lav en selection i toppen som går fra den ene side til den anden
Se på mit billede.
5. Opret et nyt layer
6. Fyld selectionen med denne farve #007fdf
7. Gå i selections ... modify ... contract 2
8. Fyld nu med denne farve #00ffff
9. Gå op i Effect ... Texture Effect ... Blinds med disse indstillinger:
Farven er denne: #0088f9
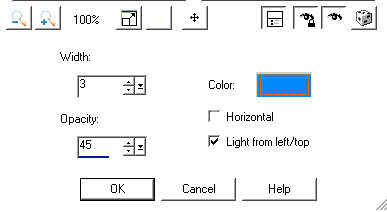
10. Gå i blinds igen men sæt nu flueben i Horizontal
11. Select none
12. Gå op i Effect ... 3D Effect ... Drop Shadow med disse indstillinger:
farven sort
1
-1
51
0,00
13. Duplicate laget
14. Gå op i Image ... Flip
15. Træk laget ned som du ser på mit billede
16. Opret et nyt layer
17. Fyld med gradienten, muligvis skal der ikke være flueben i invert hos dig
Det vigtige er at den sidder som min.
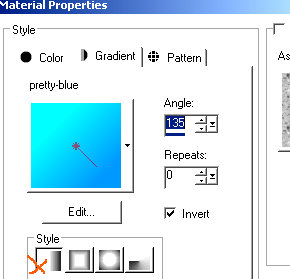
18. Gå op i Layers ... Load/Save mask ... Load Mask from disk
Find masken: Tulpen og sæt disse indstillinger:
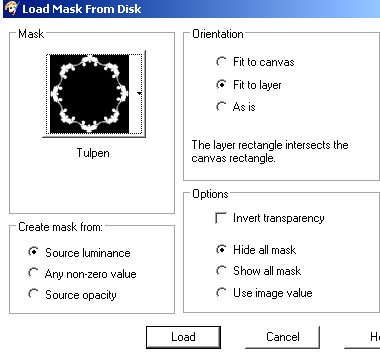
19. Merge group
20. Gå i Selections ... select all
21. Gå i Selections ... Float
22. Gå i Selections ... Defloat
23. Fyld selectionen med en farve som du vil have i kanten af masken farve
24. Gå i Selections ... Modify ... Contract 2 eller 1 hvis du syntes at det ser bedre ud.
25. Fyld med gradienten, og select none.
26. Gå i Drop Shadows med disse indstillinger:
farven sort
1
-1
51
0,00
27. Tag Pick Tool (Deform Tool i andre Psp) og tryk masken sammen, så
bund og top rører kanten af de to hexagon for oven og for neden.
Se på mit billede
28. Sæt laget Opacity 90
29. Pladser tuben: ErbitPrettyBlueGownPTR.psp på et nyt lag
30. Gå op i Adjust ... one step noise removal
I psp 9: Gå op i Adjust ... add remove noise ... jpeg Artifact removal ...
sæt Crispness på 0 og Strength på high ... gør det to gange hvis du synes
31. Gå i Drop Shadows med disse indstillinger:
farven sort
1
-1
61
24,64
32. Sæt laget lidt Opacity ... du må ikke kunne se igennem damen
33. Stil dig på underste layer
34. Opret et nyt layer
35. Tag selections tool ... cirkel og lav 3 små cirkler ... Feather 0
36. Gå i Effect ... Plugins ... Eye candy 4000... Corona med disse indstillinger:
Sæt color til farven som står på mit printscreen. de små farvefirkanters
farve skal du ikke se så meget på. Du kan bruge Eye Candy 3 også.
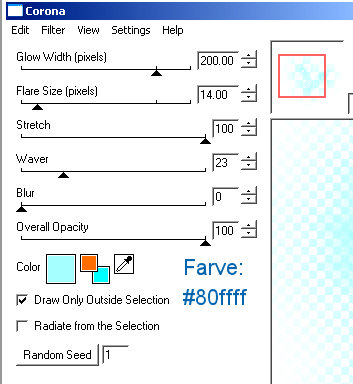
37. Select none og Merge visible
38. Gå op i Image ... Add borders 3 ... flueben i symmetric
farve: #0668b0
39. Tag Text Tool og sæt disse indstillinger:

40. Sæt din forgrundsfarve til denne: #0064ae
og sæt baggrundsfarven til Gradienten
41. Skriv dit navn for oven som på mit billede
42. Drop Shadows med disse indstillinger:
farven sort
1
-1
51
0,00
43. Merge Visible
44. Duplicate samme layer 11 gange så du har 12 lag
45. Gem som Psp Animationsshop
I Animationsshop:
1. Gå ind i Animations Shop
2. Åben billedet
3. Gå op i Edit .... Select all
4. Åben nu den kugle i AS som du har lavet i Psp
5. Gå op i Edit .... Select all
6. Gå op i Edit .... copy
7. Højreklik nu på det store billede .... paste into selected frame:
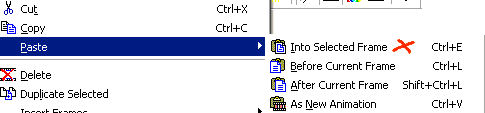
8. Før kuglen der hen hvor det skal sidde og tryk
9. Højreklik nu på det store billede igen .... paste into selected frame
Før kuglen til sin plads
10. Gå nu over på kuglen ... gå i Animation ... Mirror
11. Gå op i Edit .... Select all
12. Gå op i Edit .... copy
13. Højreklik nu på det store billede .... paste into selected frame:
Sæt kuglen på plads
Nu skulle alle tre kugler gerne sidde på deres pladser.
14. Gem billedet i Animationsshop (save as)
Rehders-Design
©