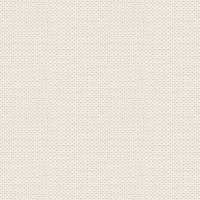Rosemarie
AMG_10Mask.jpg, skal ind i mappen: Documents\Corel PaintShop Pro\17.0\Masks
stribe29.jpg, og Snowflakes2.jpg skal lægges i denne mappe:
Users\Jette\Documents\Corel PaintShop Pro\17.0\Patterns
blomster_rs_jr.png, Rosemarie_jr.png, sløjfe1_jr.png, sløjfe2_jr.png, sløjfe3_jr ... disse skal åbnes i psp
1. Opret et nyt Image700x700
2. Fyld billedet med denne farve: #ead8f0
3. Opret et nyt lag
4. Gå til Pattern i farvepaletten
Find stribes 29 ... sæt angel 50 ... og scale 25
5. Tag Flood Fill Tool ... Fyld laget
6. Gå op i Adjust ... Hue and Saturation ... Hue/Saturation/Lightness ... Colorize:
Hue 234
Saturation134
7. Gå op i Effect ... Distortion effects ...lens distortion
sæt disse indstillinger:
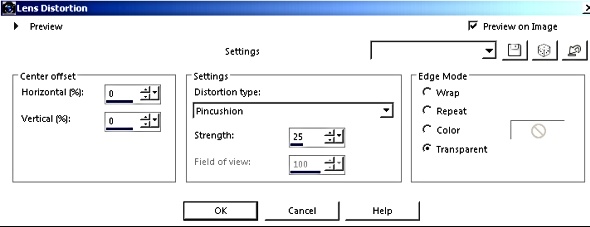
8. Gå op i Selection ... Select all
9. Gå op i Selection ... Float
10. Gå op i Selection ... Defloat
11. Gå op i Effects ... 3D Effects ... DropShadow:
farve: #80203f ... ingen hak
1
1
60
farve: #80203f ... ingen hak
1
1
60
7
12. Gå op i Drop Shadows igen med minus foran Horizontal og Vertical
13. Opret et nyt lag
14. Gå op i Selections ... Modify Contrast sæt tallet til 30
15. Gå til farvepaletten og i Pattern...find Snowflake 2
Angel 0 ... Scale 25
16. Tag Flood Fill Tool og fyld laget med den
17. Gå op i Effects ... 3D Effects ... DropShadow:
farve: #80203f ... ingen hak
1
1
60
7
Nu skulle det gerne ligne billedet her under:
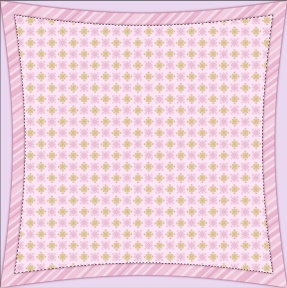
18. Gå op i Drop Shadows igen med minus foran Horizontal og Vertical
19. Gå op i Selections ... Select None
20. Opret et nyt lag og fyld det med denne farve: #f9dee7 eller en anden fra billedet
21. Gå op i Layers ... Load Save Mask ... Load Mask from Disk
22. Find masken: AMG_10Mask ... sæt disse indstillinger og tryk på Load:
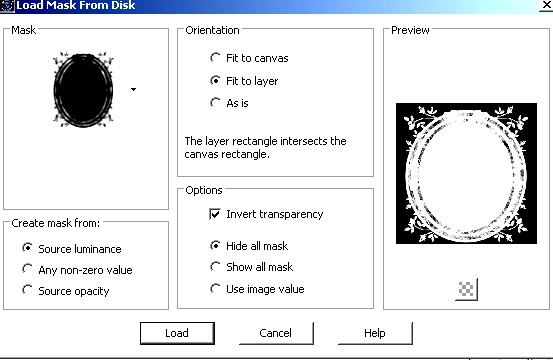
23. Gå til layerpaletten ... højreklik ... Merge Group
24. Gå op i Image ... Resize
Indstillinger skal du sætte i midten ... se den røde markering
Hak i Advanced settings ... der skal ikke være hak i Resize all layers:
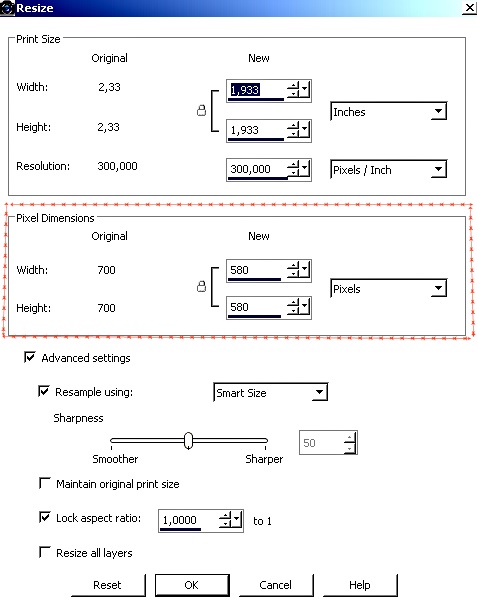
25. Gå op i Effects ... 3D Effects ... DropShadow:
farve: #55152a
minus 1
minus 1
60
0
26. Gå op i Drop Shadows igen ,fjern minus foran Horizontal og Vertical
og tryk ok
27. Ryk masken en lille bitte smule op, så den sidder i midten
28. Gå op i Image ... Add Border ... hak i Symmetric ... sæt tal til 10 vælg sort farve
29. Tag Magic Wand Tool ... tryk i den sorte bord
30. Gå til Pattern find stribe 29 fyld billedet med den
31. Gå op i Adjust ... Hue and Saturation ... Hue/Saturation/Lightness ... Colorize:
Hue 234
Saturation134
Hue 234
Saturation134
32. Gå op i Selections ... Invert
33. Gå op i Effects ... 3D Effects ... DropShadow:
Sort farve
minus 1
Minus 1
56
7
34. Gå op i Drop Shadow igen og fjern minus ved horizontal og Vertical
35. Gå op i Selections ... Select None
36. Gå op iImage Add Borders ... sæt tal til 2 ... farven til: #b07298
37. Åben tuben med pigen
38. Gå op i Edit ... Copy
39. Gå over på arbejdsbilledet
40. Gå op i Edit Paste as new layer
41. Gå op i Effects ... 3D Effects ... DropShadow:
#792347
-1
-20
7
7
42. Gå til Layerpaletten ... højreklik ... Duplicate laget
Sæt laget Blend Mode til Multiply og transparent 44
43. Åben blomster_rs_jr.png
44. Copy/Paste som i punkt 37-38 og 39
45. Gå til Layerpaletten ... højreklik ... Duplicate laget
46. Gå op i Image ... Mirror... Horizontal
47. Duplicate dette lag
48. Ryk blomsterne ned for neden i venstre side af masken
49. Gå til Layerpaletten ... højreklik ... Duplicate laget
50. Gå op i Image ... Mirror... Horizontal
51. Gå op i Effects ... 3D Effects ... DropShadow:
farve: #300e1c
1
-1
30
7
52. Giv alle blomsterne samme drop Shadows ... indstillinger står fra før
53. Sæt de andre tuber på som i punkt 37-38 og 39
54. Giv dem alle, samme drop Shadows, som før
55. Stil dig på laget med den lille sløjfe
56. Gå til Layerpaletten ... Duplicate ... og sæt den for neden i højre side
57. Sæt dit navn eller vandmærke på billedet
58. Gå op i file ... Export to ... jpeg optimizer
Rehders-Design
©