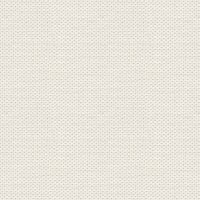

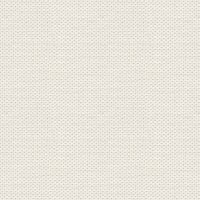
Tools i Affinity Photo
Hvis du har en høj opløsning på din skærm, kan det være svært at se ikonerne med Tools.
Du kan holde CTRL nede mens du trykker på plus, for at førstørre siden.
Tryk CTRL og minus for at gøre siden mindre igen
Mange af disse Tools har mange flere funktioner så der står kun det mest almindelige her.
Tools ikonerne er aktive når du har et billede fremme
 Med denne kan du flytte hele dit billedet
Med denne kan du flytte hele dit billedet  Move Tool med denne kan du flytte ting fra de forskellige lag, rotere dem på håndtaget, og gøre dem mindre bare ved at skubbe i hjørnerne
Move Tool med denne kan du flytte ting fra de forskellige lag, rotere dem på håndtaget, og gøre dem mindre bare ved at skubbe i hjørnerne med Colour Picker Tool kan du samle farver op fra dit billede eller andet sted på skærmen i programmet
med Colour Picker Tool kan du samle farver op fra dit billede eller andet sted på skærmen i programmet Med Crop Tool kan du beskære dit billede
Med Crop Tool kan du beskære dit billede med Selections Brush kan du selectere ting
med Selections Brush kan du selectere ting  Flood Select Tool ( også kendt som Magic Wand )
Flood Select Tool ( også kendt som Magic Wand ) : med disse 4 selections Tools laver du selectioner ( husk at sætte hak i Antialias for at få jævne streger )
: med disse 4 selections Tools laver du selectioner ( husk at sætte hak i Antialias for at få jævne streger )


 Flood Brush Tool Med den kan du fylde farver i ting. Hvis tolerencen er lav vil den farve et lille område, og er den høj ,
Flood Brush Tool Med den kan du fylde farver i ting. Hvis tolerencen er lav vil den farve et lille område, og er den høj ,så vil den farve større område. Er den på 100 vil den fylde hele billedet.
 Gradient Tool: Når du vælger denne, så kan du se værktøjet på dit billede når laget er valgt. Du kan
Gradient Tool: Når du vælger denne, så kan du se værktøjet på dit billede når laget er valgt. Du kantrykke på farvekuglerne og ændre dem direkte i farve panelet
 du kan tegne med den og stregerne er jævne. Du kan også male med brushes,
du kan tegne med den og stregerne er jævne. Du kan også male med brushes, og du kan importere brushes fra Photoshop
 : Med denne kan du vælge at omfarve områder på dit billede
: Med denne kan du vælge at omfarve områder på dit billede Paint Mixer Brush :
Paint Mixer Brush :
Paint Mixer Brush er ideel til simulering som en blanding af våd maling på et lærred. Når du trækker Paint Mixer-Brush hen over siden,
blandes den nuværende farve på brushen med farven på siden, udtværer dem og blander dem sammen.
 Bruges til at viske områder ud
Bruges til at viske områder ud Kan fjerne baggrunden
Kan fjerne baggrunden : med den kan du slette pixel af en lignende farve med et enkelt klik.
: med den kan du slette pixel af en lignende farve med et enkelt klik.Flood Erase Tool fungerer ved at udskifte farven på pixels på det aktuelle lag med fuldt gennemsigtige pixels.
 : værktøjet giver dig mulighed for præcist at lysne områder af dit billede, og endda begrænse effekten til bare
: værktøjet giver dig mulighed for præcist at lysne områder af dit billede, og endda begrænse effekten til bare skygger, højlys eller mellemtoner. Jo mere du maler over et område, jo mere stærkere bliver effekten.
 : værktøjet giver dig mulighed for at lave mørkere områder i dit billede og begrænse effekten til skygger, klart lys eller mellemtoner
: værktøjet giver dig mulighed for at lave mørkere områder i dit billede og begrænse effekten til skygger, klart lys eller mellemtoner
Jo mere du maler over et område, jo mere mørkere bliver effekten.
 Sponge Brush Tool kan bruges til at gøre farverne stærkere i valgte områder
Sponge Brush Tool kan bruges til at gøre farverne stærkere i valgte områder Healing Brush Tool har du mulighed for at reparere og reduksere grimme områder i et billede.
Healing Brush Tool har du mulighed for at reparere og reduksere grimme områder i et billede. Med Patch Tool kan du reparere et mere omfattende område af et billede ved at vælge pixels og
Med Patch Tool kan du reparere et mere omfattende område af et billede ved at vælge pixels og
erstatte dem fra et andet område af din nuværende eller et andet billede.
 med den kan du fjerne pletter
med den kan du fjerne pletter med den kan du fjerne streger hegn og meget andet, bare ved at male det over
med den kan du fjerne streger hegn og meget andet, bare ved at male det over Fjerne røde øjne
Fjerne røde øjne med den kan du trække streger og figurer som du kan forme med Node Tool
med den kan du trække streger og figurer som du kan forme med Node Tool : bruges til at forme Shapes ved hjælp af cirklerne ( efter at man har Convert to Curve for oven )
: bruges til at forme Shapes ved hjælp af cirklerne ( efter at man har Convert to Curve for oven )For oven i Context linjen er der mange muligheder for at ændre hver enkelt shapes, når de er valgt.
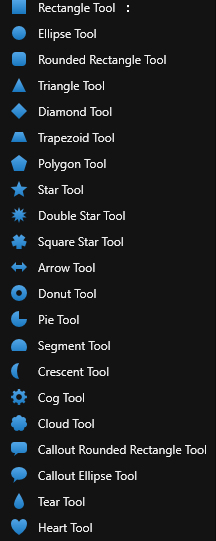
 skrive tekster
skrive tekster her kommer teksten i en boks
her kommer teksten i en boks her kan du forvringe billedet. Flere muligheder finder du i Liquify Persona for oven
her kan du forvringe billedet. Flere muligheder finder du i Liquify Persona for oven  med den kan du rette et skævt billede op ved at trække i firkanterne i hjørnerne
med den kan du rette et skævt billede op ved at trække i firkanterne i hjørnerneRehders-Design
©