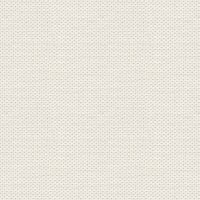

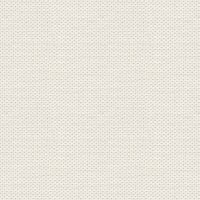

tunnelen
Disse filer her under ligger i materialet +en presets og en maske:
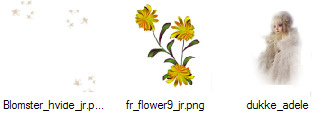
Tuberne åbnes i Paint Shop Pro
Masken skal i mappen: Documents\Corel PaintShop Pro\17.0\Masks
Presets skal i mappen: Documents\Corel PaintShop Pro\17.0\Presets
1. Opret et nyt Image 950 X 575 pixels
2. Gå til farvepaletten ... sæt denne farve i forgrundsfarven: #4b9f6d og denne i baggrundsfarven: #d8ab12
3. Find gradienten Foreground/background, sæt indstillinger som her og tryk ok:
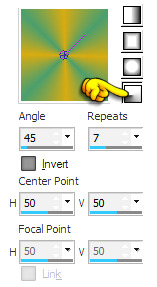
4. Tag Flood Fill ... fyld dit billede med gradienten
5. Gå op i Effects ... Distortion Effects ... Spiky Halo. Sæt indstillinger som her under og tryk ok:
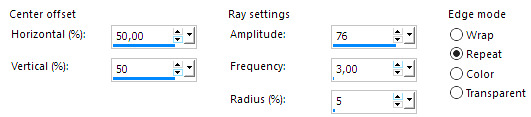
6. Opret et nyt lag
7. Sæt denne farve i Forgrundsfarven: #004d65 (gradienten skal ikke være på mere)
8. Tag Flood Fill Tool og fyld laget med farven
9. Gå op i Layers ... Load/Save Mask ... Load Mask From Disk. Find masken Rehder__tunnel2
Sæt indstillinger som her og tryk Load.
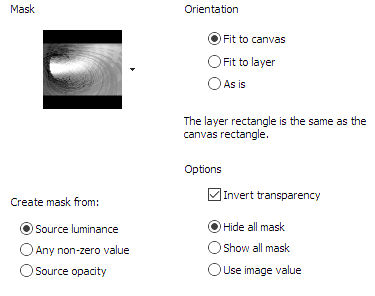
10. Gå til Layerpaletten højreklik på maskelaget ... Merge ... Merge group
Bliv stående på øverste lag
11. Gå op i Effects ... Used Defined Filters (det står lige før dine Plugins)
12. For oven i det der kommer frem, tryk på det lille hak ... Find Preset Sharpen Major og tryk ok.
Du skal ikke ændre på indstillingerne, det gør den selv.

13. Gå til Layerpaletten ... højreklik ... Merge ... Merge Visible
14. Gå op i Adjust ... Sharpness ... Sharpen
15. Opret et nyt Layer
16. Tag Selection Tools ... Rectangel og gå til Tools Options ... tryk på Custom Selection (se gul finger)

Sæt indstillinger som her under og tryk ok
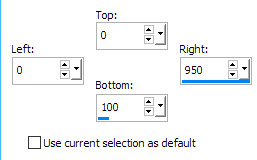
17. Sæt denne farve i Forgrundsfarven #4b9f6d ... tag Flood Fill og fyld selectionen med farven
18. Gå til Layerpaletten ... sæt laget Opacity til ca. 70
19. Gå op i Selections ... Select None
20. Opret et nyt lag
21. Tag Selection Tools ... Rectangel og gå til Tools Options. Tryk på
Custom Selection og sæt indstillinger som her under:
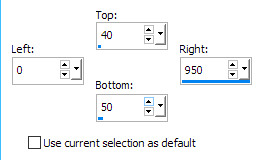
22. Sæt denne farve i Forgrundsfarven : #004d65 ... fyld selectionen med farven
23. Gå op i Selections ... Select None
24. Tag Selection Tools ... Rectangel og gå til Tools Options ... tryk på
Custom Selection og sæt indstillinger som her under:
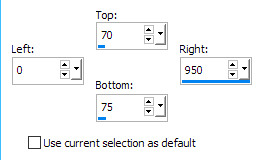
25. Fyld selectionen med farve som før
26. Gå op i Selections ... Select None
27. I Layerpaletten ... sæt laget Opacity ca. 18
28. I Layerpaletten ... luk underste lag på øjet
29. I Layerpaletten ... højreklik ... Merge ... Merge Visible
30. Tag Magic Wand og tryk et tomt sted under borden ... Feather skal stå til 0
31. Gå op i Selections ... Invert
32. Gå op i Effects ... 3D Effects ... Drop Shadow, sæt indstillinger som her, og tryk ok:
Farve: #142c20
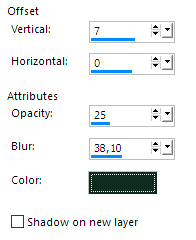
33. Gå op i Selections ... Select None
34. Gå til layerpaletten ... højreklik ... Duplicate
35. Gå op i Image ... Mirror ... Mirror Vertical ( i ældre Psp: Image ... Flip )
36. Tag Move Tool og ryk borden lidt ned under kanten så den er lidt smallere end den øverste.
37. Gå til layerpaletten ... stil dig på øverste border lag ... højreklik ... Merge ... Merge Down
38. Gå til Layerpaletten ... åben underste lag igen, der hvor du lukkede det
39. Åben tuben: med dukken... Højreklik i bjælken for oven på tuben ... tryk Copy i det der kommer frem
40. Gå over på dit arbejdsbillede ... Højreklik i bjælken for oven ... tryk Paste ... Paste as new layer
41. Gå op i Effects ... 3D Effects ... Drop Shadow, sæt indstillinger som her under, og tryk ok
samme farve som før. Ryk tuben på plads
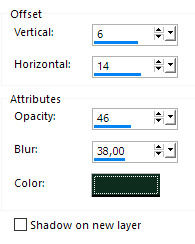
43. Gå op i Adjust ... Hue and Saturation ... Hue/Saturation/Lightness, sæt indstillinger som her, og tryk ok:
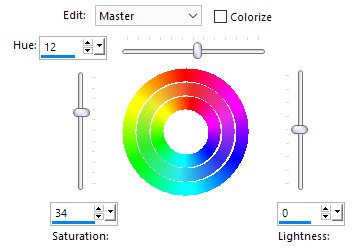
42. I Layerpaletten: træk laget med dukken ned under laget med borderne
43. Stil dig på laget med borderne
44. Copy/Paste tuben med de hvide blomster, på samme måde som i Punkt 39 og 40
Ryk tuben på plads
45. Gå til Layerpaletten ... sæt laget opacity til ca. 80
46. Copy/Paste gul blomst på billedet, på samme måde som før ... ryk tuben på plads
47. Gå til Layerpaletten ... sæt laget opacity til ca. 87
48. Gå op i Effects ... 3D Effects ... Drop Shadow ... indstillinger står fra før. Tryk ok
49. Gå op i Image ... Add Borders ... hak i symmetric ... vælg en blålig farve fra billedet ...sæt tal til 2 og tryk ok
50. Gå op i Image ... Add Borders ... vælg en grøn farve fra billedet ... sæt tal til 3 og tryk ok
51. Gå i Add borders igen ... ... vælg en blålig farve fra billedet ... sæt tal til 2 og tryk ok
52. Gå i Add borders igen ... vælg en lys gul farve ... sæt tal til 1 og tryk ok
53. Gå i Add borders igen ... vælg en grøn farve fra billedet ... sæt tal til 9 og tryk ok
54. Gå op i Add borders igen ... vælg en lys gul farve ... sæt tal til1 og tryk ok
55. Gå i Add borders igen ... vælg en blålig farve fra billedet ... sæt tal til 3 og tryk ok
56. Sæt dit navn på billedet
Rehders-Design
©
