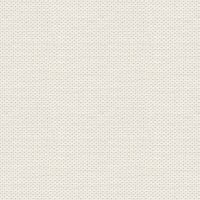
I

Du kan hente materialet her:
Du flytter tuberne med Move Tool.
Du kan aktivere Movetool ved at trykke på Lille V på dit tastetur, eller tryk på det ved de andre Tools 

Ulvetimen
1. Gå op i File ... New 900 x 675 pixels. Sæt indstillinger som her under, og tryk på Create for neden.
Der hvor den røde pil peger, der finder du Pixels
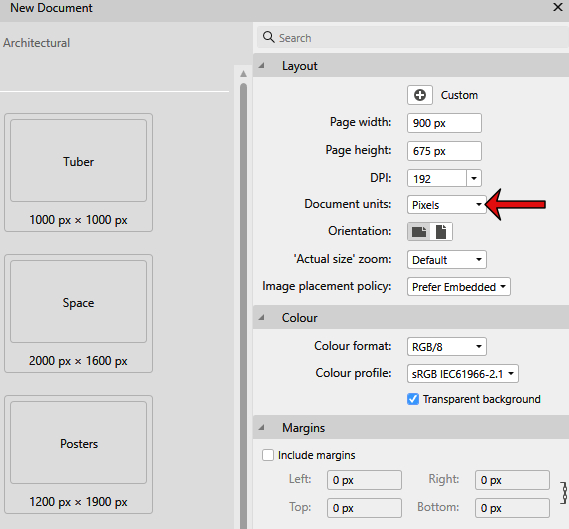
2.  Shapes ... Rectangel Tool: træk en rectangel omkring dit billede, lige meget hvilken farve
Shapes ... Rectangel Tool: træk en rectangel omkring dit billede, lige meget hvilken farve
 Shapes ... Rectangel Tool: træk en rectangel omkring dit billede, lige meget hvilken farve
Shapes ... Rectangel Tool: træk en rectangel omkring dit billede, lige meget hvilken farve3. Åben filen Gradient.afphoto tryk på den ...gå op i Edit ... Copy
4. Tryk på dit arbejdsbillede ... Gå op i Edit ... Paste Style.
Nu skulle gradienten gerne ligge på din rectangel
5. I layer panelet (ligger i højre side)... højreklik på laget ... Rasterise
6. I Layer panelet ... højreklik ... Duplicate ... sæt laget Blend: Hardlight og ... sæt Opacity til ca.50
Du finder Blend Mode når du trykker på den lille sorte trekant ... se rød pil:
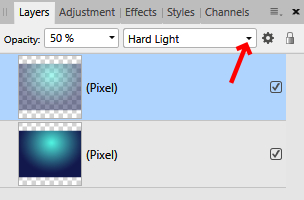
7. I Layer panelet ... højreklik ... Merge Down
8. Åben det sorte billede fra materialet ... Højreklik midt i billedet ... Copy
9. Tryk midt i dit arbejdsbillede ... højreklik ... Paste. Stjernerne vil lægge sig som et nyt lag
10. I layerpanelet for oven ... sæt laget Blend til Screen ... den sorte baggrund vil forsvinde
men stjernerne vil blive
11. I Layer panelet ... højreklik ... Merge Down
12. Åben billedet med træerne ... Højreklik midt i billedet ... Copy
13. Tryk midt i dit arbejdsbillede ... højreklik ... Paste ... Sæt laget Opacity: 90 i Layer panelet
Træerne går ud over billedet, og det er ok. Du kan flytte på dem, som du syntes
Det er vigtigt at træerne ikke går for langt ind i det lyse i himlen. Min markering er træerne,
og mine træer sidder sådan:
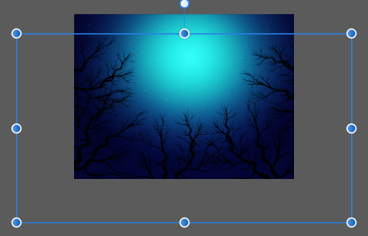
14. I Layer panelet ... højreklik ... Merge Down
Gå op i Layer ... New Adjustment Layer... HSL ... sæt indstillinger som her under, og tryk Merge
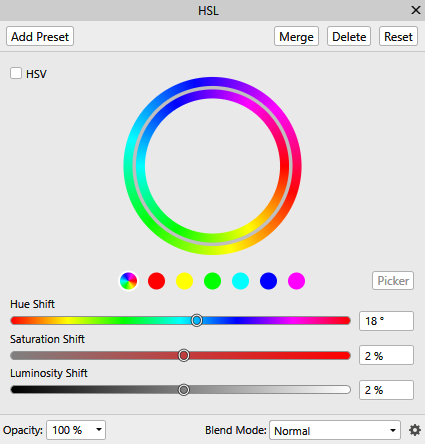
15. Mens du står på HSL laget ... højreklik ... Merge Down.
16. Copy/Paste tuben Lys til dit billede, på samme måde som før, og sæt dem på plads med Movetool.
I Layer panelet : Sæt lys laget Blend: Reflect, og Opacity 80

17. Copy/Paste alle fuglene til dit billede, på samme måde som før, og sæt dem på plads med Movetool.
18. I Layer panelet: højreklik ... Merge Visible
19. Copy paste stenene til billedet på samme måde som før, og sæt dem på plads med Move Tool (v)
20. Gå op for oven i Layer ... New Adjustment Layer ... Exposure
Når du bruger det bliver hele billedet mørkere, men det har ingen betydning
21. Sæt exposure til minus 3 og tryk Merge. Effekten lægger sig nu kun på det lag som er under effekten

22.  Dodge Brush Tool.
Dodge Brush Tool.
 Dodge Brush Tool.
Dodge Brush Tool. For oven i Contextlinjen ... sæt indstillinger som her under:

23. Farv på stenenes øverste del med Dodge brushen. Flere gange, til du
får det ønskede lys

24. Copy/Paste ulvene til dit billede som du gjorde med de andre tuber
Der er en dame med i tuberne, det er eget valg om du vil bruge hende
Hvis du vil det så er det nok nu du skal Copy/paste hende til billedet
Jeg har valgt at hun ikke skal med
25. Opret et nyt lag
26.  Paint Brush ... sæt indstillinger som her under:
Paint Brush ... sæt indstillinger som her under:
 Paint Brush ... sæt indstillinger som her under:
Paint Brush ... sæt indstillinger som her under:
Sæt farven til: 11D49F ... på det nye lag: Farv øverst på ulvene ca. som her under:
27. Tryk farven på med museknappen, lige som når du sætter prikker med en blyant.

28. I layer panel ... sæt laget Blend: Overlay
29. Træk laget med farven ind i laget med ulvene. Slip laget bag det lille billede i Layer panelet
Så vil farven kun blive på ulvene, og ikke ud over. Det ser nu sådan ud:
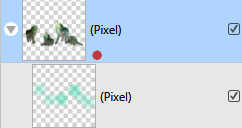
30. I layer panelet ... højreklik ... Merge Visible
31. Layer panelet ... højreklik på det mergede lag ... Rasterise
32. Gå op i Adjust ... New Live Filter Layer ... Colours ... Vignette
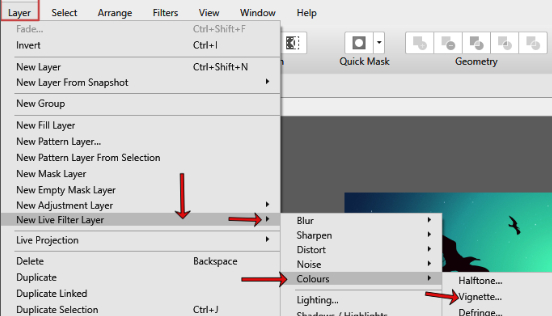
33. I det der kommer frem ... sæt indstillinger som her eller som du selv syntes, og tryk Merge
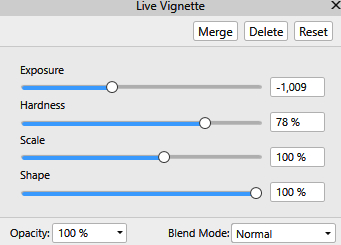
34. Sæt dit navn på billedet og tryk Merge Visible
35. I Layerpanelet ... højreklik Rasterise
36. Gå op i Select ... Select all .
37. Gå op i Select ... Outline ... i det der kommer frem tryk på den lille sorte trekant
... vælg Inside og sæt Radius til 4 og tryk Apply
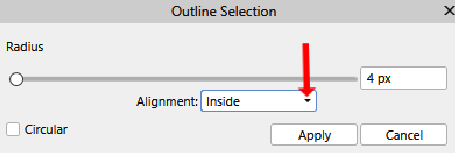
38. Tag Flood Fill Tool ... sæt Tolerence til 100 og fyld selectionen med sort farve
39. Gå op i File ... Export
40. For oven i det der kommer frem ... vælg jpeg ... tryk Export for neden, og gem
Rehders-Design
©
