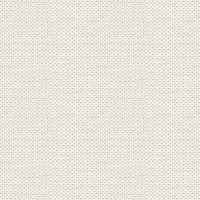

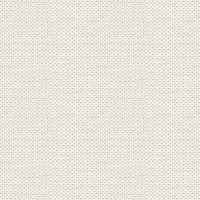

Unicorn
Materialet kan hentes her:
Filer i mappen: 2 gradienter + transparente billeder:

Importer de to gradienter.Hvis du ikke ved hvordan så kan du se det her:
1. Opret et nyt image 850 X 500px
2. Gå til Gradienter... find Gradient. Unicorn_jr ... sæt indstillinger som her under, og tryk ok:
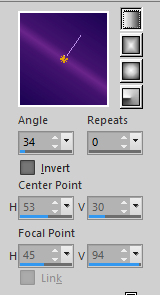
3. Tag Flood Fill Tool, og fyld billedet
4. Gå op i Adjust ... Blur .... Gausian Blur ... sæt radius til 40 og tryk ok
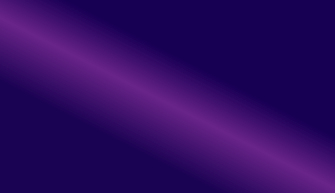
5. Åben filen Stars ... i bjælken for oven i billedet ... højreklik ... Copy
6. Gå over på dit arbejdsbillede igen... højreklik i bjælken ... Paste as new layer
Nu ser det sådan ud:
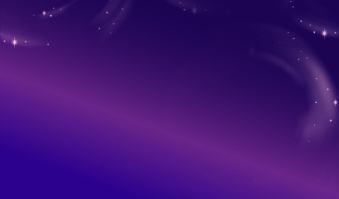
7. Luk forgrundsfarven ... baggrundsfarven skal være åben som her under.
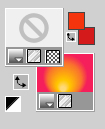
8. Tryk på baggrundsfarven, som er den underste
9. Gå til Gradienter... find Gradient. Sun_jr ... sæt indstillinger som her under, og tryk ok:
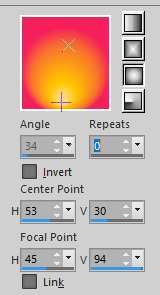
10. Tag Ellipse Tool ... Cirkle ... sæt indstillinger som her under ... husk flueben

11. Træk en cirkel til solen, gradienten skulle gerne sætte sig på cirklen
12. I Layerpaletten: Convert to Raster Layer
13. Gå op i Adjust ... Hue and Saturation ... Vibrancy ... sæt Strength: minus 5
14. Åben png filen Unicorn_jr ... i bjælken for oven i billedet ... højreklik ... Copy
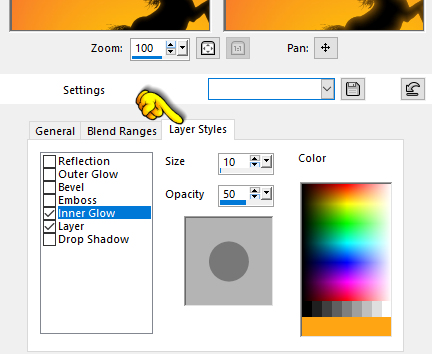
15. Gå over på dit arbejdsbillede igen... højreklik i bjælken ... Paste as new layer
16. Dobbeltklik på laget i Layerpaletten ... Tryk på Layer Styles og sæt disse indstillinger ... Farven sættes i fanebladet General: #FFA513
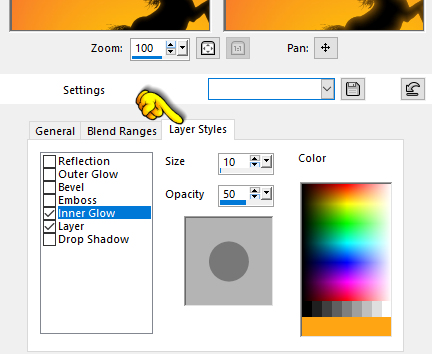
17. Åben filen med bjerget ... i bjælken for oven i billedet ... højreklik ... Copy

18. Gå over på dit arbejdsbillede igen... højreklik i bjælken ... Paste as new layer
19. Åben filen Bjerglight og sæt den på det øverste af bjerget
20. Sæt laget Blend Mode til Difference
21. I layerpaletten: tryk på laget med bjerget
22. Tag magic wand ... Feather 0 ... tryk et tomt sted uden for bjerget
23. I Layerpaletten tryk på laget med lyset
24. Tryk Delete på tasteturet
25. Gå op i Selections ... Select None
26. Tryk på laget med lyset ... højreklik ... Merge Down
27. Gå op i Adjust ... Hue and Saturation ... Vibrancy ... sæt Strength: minus 3
28. Sæt huset på dit billede på samme måde som før

29. Kør musen langs med kanten på bjerget for at blødgøre det. Det gør ikke noget at du kører lidt udenfor, det ses ikke.
30. . Åben filen planet ... og sæt den på dit billede på samme måde som før
31. Tilpas størrelsen med Move Tool ved at skubbe firkanterne i hjørnerne ind mod midten
Nu ser det sådan ud:
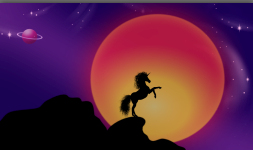
32. I Layerpaletten: stil dig på baggrundslaget ( nederste lag )
33.Tag pen tool Sæt indstillinger som her under se de røde prikker:


34. Sæt hvid farve i forgrundsfarven og luk baggrundsfarven
35. Tegn en streg til en komet, ved at trykke et sted, og der efter trykke der hvor kometen slutter

36. Gå op i Adjust ... Blur .... Gausian Blur ... sæt radius til 6,00 og tryk ok
37. Tag Pick Tool ... hold CTRL nede og træk op i øverste venstre hjørnekasse , for at lave kometen bredere i den ene ende
38. Hold CTRL nede i den anden ende ... skub øverste hjørnekasse ned ad... se resultat her under til højre
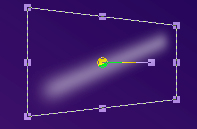

39. I Layerpanelet Højreklik på laget ... Duplicate ... flyt kometerne på plads, som du syntes
40. Åben filen trees.png ... i bjælken for oven i billedet: ... højreklik ... Copy
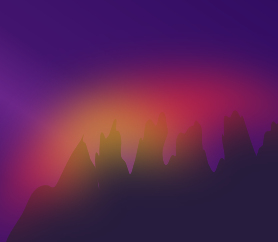
41. Gå over på dit arbejdsbillede igen... højreklik i bjælken ... Paste as new layer
42. Sæt den på plads for neden i højre side
43. Åben treelight og sæt den på træets top som du ser her under:
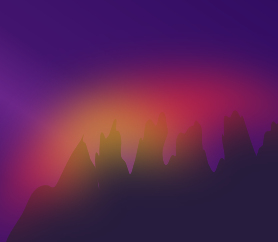
44. Sæt laget Blend Mode til Screen
45. I Layerpaletten: stil dig på laget med træerne
46. Tag magic wand ... Feather 0 ... tryk et tomt sted uden for træerne
47. I Layerpaletten tryk på laget med lyset
48. Tryk Delete på tasteturet
49. I Layerpaletten: højreklik ... Merge down
50. Gå op i Selections ... Select None
Gå op i Image ... Add Border som du syntes, og skriv dit navn på billedet
Rehders-Design
©
