
Vector svamp
1. Opret et nyt billede 500x500
Dråbe shape kan du hente her
2. Tag preset Shapes ... Ellipse Tool og sæt indstillinger sådan:

3. Luk din forgrundsfarve og sæt baggrundsfarven til denne: #a14424
4. Lav en ellipse som her:
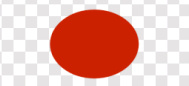
5. Tag Pen Tool og sæt disse indstillinger:

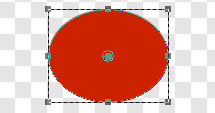
6. Højreklik på en af de små kasser...Convert to Path
Nu skulle den firkantede markering gerne forsvinde og der har i stedet lagt sig en markering omkring ellipsen
7. Hold nu Ctrl tasten nede imens du fører musen hen til kanten hvor du ser min sorte musemarkør.
Når der står Add så tryk med venstre museknap, så får du en ny node.
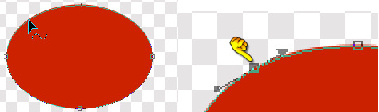
8. Tag fat i den kasse som den gule finger peger på (billedet her over) og skub den skråt ned
så det ser ca. sådan ud:
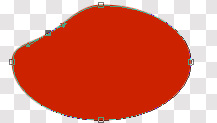
9. Lav en ny node i højre side som du gjorde før og skub den på samme måde.
Skal den se anderledes ud så sætter du bare noderne andre steder og former som du vil.
10. Tag så fat i kassen i midten for neden og skub op, så den bliver lidt mere lige i bunden.
11. Træk så ud i kasserne som sidder i begge sider så svampen bliver bredere. Min ser sådan ud:
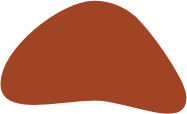
Gå til layerpaletten ...Duplicate laget
Tryk på plusset i øverste lag
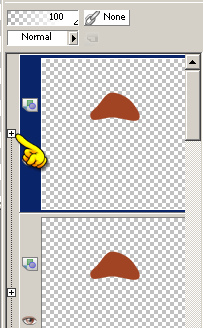
Der kom et ekstra lag frem, se den gule finger her under:
Dobbeltklik på det lag
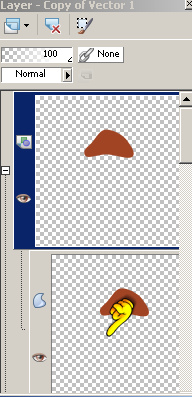
Dette her under kommer frem:
Tryk i farvekassen og ændre til denne farve: #cc2302
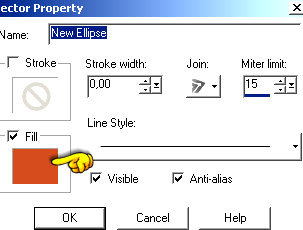
Gå op på øverste lag igen og tryk på minus
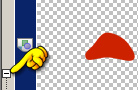
12. Tag Preset shapes ... Ellipse Tool og vælg cirkle ellipsen:

13. Sæt baggrundsfarven til hvid ... forgrundsfarven skal stadig være lukket.
Lav nogle hvide pletter på svampen.
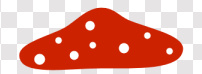
14. Gå til layerpaletten ... højreklik ... Convert to raster layer
15. Tag Magic Wand og tryk på et sted uden for svampen.
16. Gå op i Effect ... 3D Effect ... Drop Shadow:
Sort farve ... Vertical: 1 ... Horizontal: minus 1 ... Opacity ca. 50 og Blur ca. 50,00
Ingen hak i Shadow on new layer.
Måske skal du ændre Blur, alt efter hvor stor din svamp er, prøv at lege lidt med det.
17. Lad selectionen blive på og gå ned på laget med den brune svamp
18. Gå til Layerpaletten højreklik ... Convert to Raster layer
19. Gå op i Effect ... 3D Effect ... Drop Shadow: indstillinger står fra før ... tryk ok
20. Gå op i selections ... Select None
21. Luk laget med den brune svamp, og stil dig på det lag med den røde
22. Tag Preset Shapes og find Tear Drop

23. Lav en stok til svampen
Jeg har kommet Drop Shadow på her på mit printscreen, det skal du endelig ikke nu.
Det er for at man bedre kan se den lyse stok her i tutten.
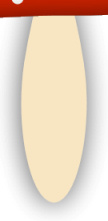
24. Gå til layerpaletten ... Convert to raster layer
25. Træk laget ned under svampelaget
26. Tag Magic Wand og tryk på et sted uden for stokken
27. Gå op i Effect ... 3D Effect ... Drop Shadow ... Indstillinger står fra før.
28. Gå op i Selections ... Select None
29. Duplicate dette lag
30. Tag Pick Tool og træk den bredere i de små firkanter i siden.
Se sammenligning her under.

31. Luk laget med den brede stok
Du har nu 2 åbne lag et med den røde hat, og et lag med den smalle stok
32.Gå til Layerpaletten ... højreklik ... Merge visible
33. Luk laget, og åben laget med den brune hat og det med den brede stok
34. Gå til Layerpaletten ... højreklik ... Merge visible
35. Gå op i Edit Copy
36. Gå op i Edit ... Paste as new image
37. Gå op i File ... Export Picture tube
38. Gå tilbage til dit andet billede med paddehattene
39. Tryk på laget med den røde svamp og tryk delete
40. Åben nu laget med den brune svamp
41. Gå op i Edit Copy
42. Gå op i Edit ... Paste as new image
43. Gå op i File ... Export to Picture tube
Nu kan du lukke billedet ned du behøver ikke at gemme det
Rehders-Design
©