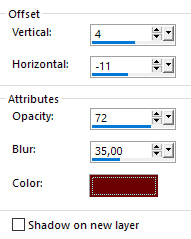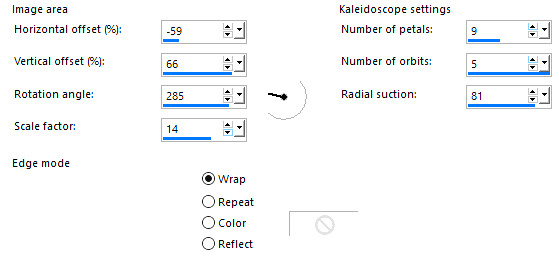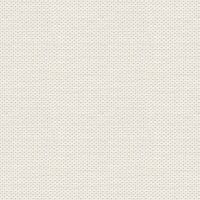

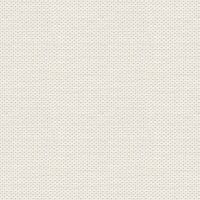

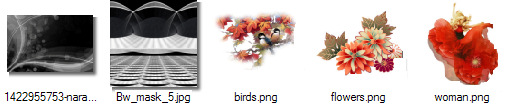
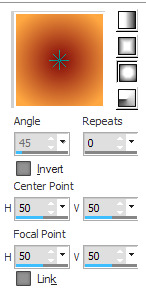
3. Opret et nyt layer
4. Gå til Gradienter ... samme som før men med hak i Invert ... den ser nu sådan ud som her under:
fyld med gradienten

5. Gå op i Layers ... Load/Save Mask ... Load mask from Disk ... find masken: maske Bw_mask_5
Sæt indstillinger som her under ...husk at sætte hak ved Invert Transparency, og tryk Load:
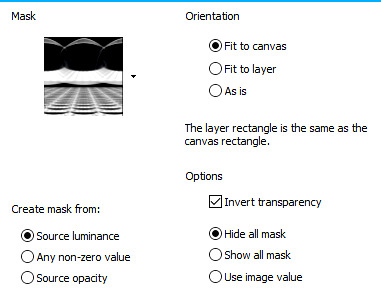
6. Gå op i Layers ... Merge ... Merge Group
7. Gå til Layerpaletten ... sæt Blend Mode til hardlight

9. Gå op i Selections ... Load/Save selection ... Load from Disk
Find Selectionen: Middle_Rehder, og tryk Load
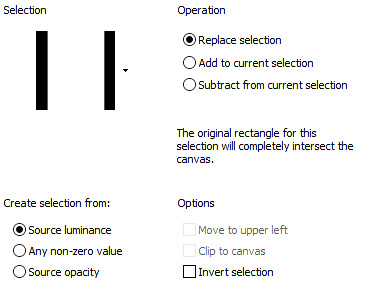
10. Gå op i Edit ... Cut
11. Gå op i Selections ... Select none
12. Tag fat i den del der blev tilbage og ryk den hen i venstre side, så den passer med kanterne
13. Gå til layerpaletten ... højreklik ... Duplicate
14. Gå op i Image ... Mirror ... Mirror Horizontal ( i ældre PSP: Image ... Mirror )
15. Gå til layerpaletten ... højreklik ... Merge ... Merge Visible
16. Gå op Adjust ... Brightness and Contrast ... Fill light/Clarity: sæt fill light 0 ... Clarity 127
( I ældre Psp: Brightness and Contrast ... Clarify )
17. Tag Selections Tool ... Rectangel sæt feather til 0
18. Lav en markering om den underste del som her under
l
19. Gå op i Edit ... Cut
20. Gå op i Edit ... Paste as new layer
21. Gå op i Selections ... select none
22. Gå op i Image ... Flip ... Vertical (I ældre Psp: Image ... Flip)
23. Træk delen på plads i bunden
24. Gå til layerpaletten ... højreklik ... Merge ... Merge Visible
25. Gå op i Selections ... Load/Save selection ... Load selection from disk
Find selectionen: Pyramide_Rehder
26. Gå op i Adjust ... Blur ... Gaussian Blur sæt tallet til 15 og tryk ok
26b. Gå op i Selections ... Select None
27. Opret et nyt lag
28. Tag Flood Fill og fyld billedet med ldenne farve: #fffbbf
29. Gå op i Layers ... Load/Save Mask ... Load mask from Disk ... find masken: 1422955753-narah-mask-0781
Sæt indstillinger som her under ...husk at fjerne hak ved Invert Transparency, og tryk Load
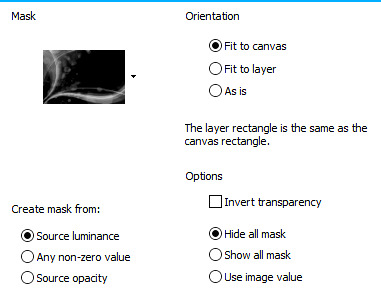
30. Gå op i Layers ... Merge ... Merge Group
31. Gå op i Image ... Mirror ... Mirror Vertical (I ældre Psp: Image ... Flip)
32. Træk masken lige op over den gule tværlinje ... se her under:

33. Gå til layerpaletten ... højreklik ... Duplicate
34. Gå op i Image ... Mirror ... Mirror Horizontal ( i ældre Psp: Image ... Mirror )
35.Gå til Layerpaletten ... Luk underste lag på øjet
36. Gå til layerpaletten ... højreklik ... Merge ... Merge visible
37. Gå til Layerpaletten ... åben underste lag igen, der hvor du lukkede det
38. Stå på øverste lag ... I layerpaletten ... højreklik ... Duplicate
39. Gå op i Image ... Mirror ... Mirror Vertical (I ældre Psp: Image ... Flip)
40. Træk masken ned over underste kant, indtil den er lige under den gule tværlinje
Nu skulle det se nogenlunde sådan ud, som her under:
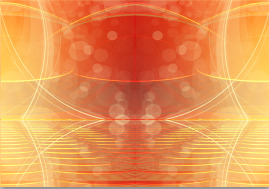
41. Gå til layerpaletten ... højreklik ... Merge ... Merge ... Merge all
45. Åben tuben: med damen ... Højreklik i bjælken for oven på tuben ...