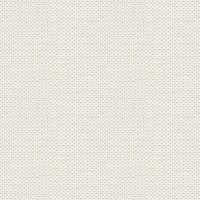

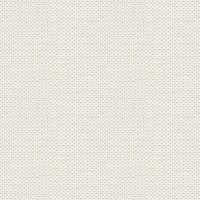

Dragetrip
Bruger du et ældre Psp så skal du hente denne tutorial her linket til filerne, ligger i tutorialen
Disse filer her under ligger i materialet +en gradient og en selection:
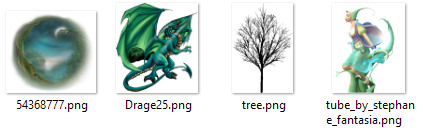
Tuberne åbnes i Paint Shop Pro
Gradienten skal i mappen: Documents\Corel PaintShop Pro\17.0\Gradients
Selectionen skal i mappen: Documents\Corel PaintShop Pro\17.0\Selections
1. Opret et nyt billede 850x625 pixels
2. Gå til Gradienter... find gradient: Jette-Ocean ... sæt indstillinger som her under, og tryk ok
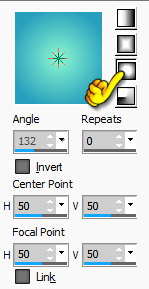
3. Tag Flood Fill ... fyld dit billede med gradienten
4. Gå op i Adjust ... One Step Photo Fix
5. Gå op i Adjust ... Brightness and Contrast ... Local Tone Mapping ... sæt indstillinger
som her under, og tryk ok
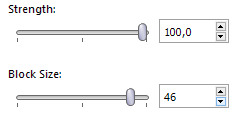
6. Gå op i Effects ... Geometric ... Cylinder Horizontal ... sæt Strenght til 100
7. Gå op i Effects ... Photo Effects ... Vignette ... sæt indstillinger som her under, og tryk ok
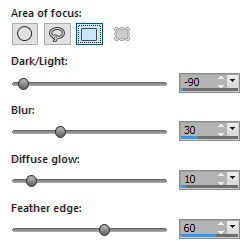
8. Gå op o Adjust ... Add/Remove Noise ... Add Noise ... sæt indstillinger som her under, og tryk ok
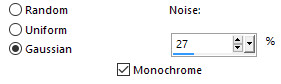
9. Gå til Layerpaletten ... opret et nyt lag
10. Gå op i Selections ... Load/Save Selection ... Load Selections from disk
Find selection: sel drageb ... sæt indstillinger ... tryk på den og tryk Load.
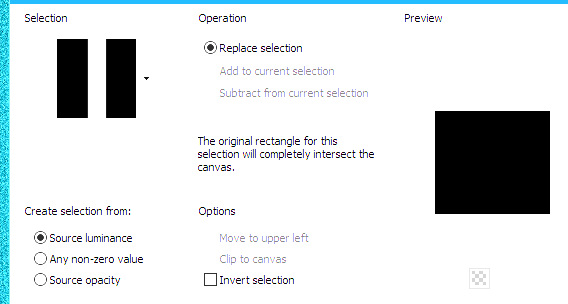
Lad selectionen sidde til der står andet. Det sker først i punkt 21.
11. Tag Flood Fill Tool og fyld selectionen med gradienten fra punkt 2
12. Gå op i Effects ... Photo Effects ... Vignette ... indstillinger står fra før ... tryk ok
13. Gå op i Adjust ... Hue and Saturation ... Hue/Saturation/Lightness
Tryk på det lille sorte hak for oven ...sæt den til default

sæt de andre indstillinger som her under, og tryk ok:
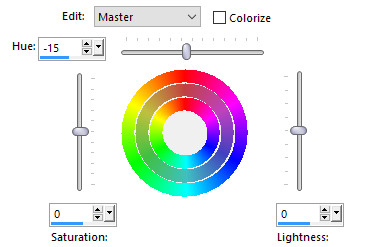
14. Gå op i Effects ... Texture Effects ... Policed stone ... sæt indstillinger som her under, og tryk ok farve: #28aa80
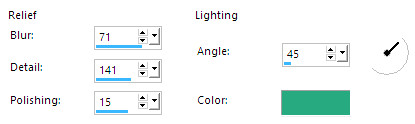
15. Gå op i Effects ... Texture Effects ... Blind ... sæt indstillinger som her under, og tryk ok
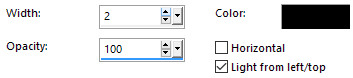
16. Gå op i selections ... modify contract ... sæt tallet til 6
17. Gå op i selections ... invert
18. Gå til layerpaletten ... luk hængelåsen ved at trykke på den
19. Tag Flood Fill Tool ... sæt indstillinger som her under:

20. Sæt sort farve i forgrundsfarven ... tryk på borden lige uden for selectionen
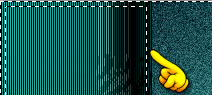
Nu skulle du gerne have en sort kant
21. Gå op i Selections ... Select None
22. Åben tuben: 54368777.png ... Højreklik i bjælken for oven på tuben ... tryk Copy i det der kommer frem
23. Gå over på dit arbejdsbillede ... Højreklik i bjælken for oven ... tryk Paste as new layer
24. Gå op i Image ... resize til 1050 x 772 pixels ... ingen hak i resize all layers
25. Gå op i Image ... Mirror ... Mirror Horizontal
26. Gå til Layerpaletten sæt Blend Mode til Luminance ... ryk tuben på plads som du ser her under:

27. Gå til layerpaletten ... højreklik ... Merge Visible
28. Sæt det lille træ på billedet på samme måde som i punkt 22 og 23.
29. Gå til Layerpaletten ... sæt laget opacity ca. 30
30. Sæt tuben med dragen på, på samme måde som før.
31. Sæt denne farve i Forgrundsfarven: #e392fe
32. Tag Change to Target Brush Tool og sæt indstillinger som her under: (husk fluebenet i Continuous )

33. Farv striber i vingerne på dragen. Det gør ikke noget at du farver udenfor, den farver kun der hvor dragen er.
34. Gå op i Effects ... Distortion Effects ... Twirl sæt Degrees til 17
35. Gå op i Effects ... 3D Effects ... Drop Shadows... sæt farven til sort farve
sæt indstillinger som her under, og tryk ok
Sort farve
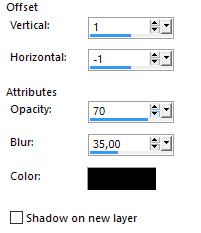
36. Sæt alfen på, på samme måde som før
37. Gå op i Effects ... Distortion Effects ... Twirl sæt Degrees til: minus 34
38. Giv Drop Shadows ... indstillinger står fra før, tryk ok.
39. Sæt dit navn på billedet
40. Add Borders ... hak i symmetric ... sæt tal til 2 ... sort farve
41. Add Borders ... sæt tal til 2 ... grøn farve fra billedet
42. Add Borders ... sæt tal til 2 ... sort farve
43. Add Borders ... sæt tal til 2 ... grøn farve fra billedet
44. Add Borders ... sæt tal til 2 ... sort farve
Rehders-Design
©
