Pen Tool og Stroke
Farve panelet skal se ud som her under. Start med at lukke underste farve. Tryk der efter på den øverste
Den du trykker på vil altid være den aktive. Når en farve er lukket så er der en rød skrå streg over farvekuglen
Skift farve ved at trykke på en farve. Hvis dit farvepanel ikke ser ud som mit her under teksten, så kig i starten af denne tutorial først:
https://rehders-design.dk/farvepanel_affinity.html
Åben et nyt billede 800 X 800 pixel
Sæt dine farver sådan som her under, farven vælger du:
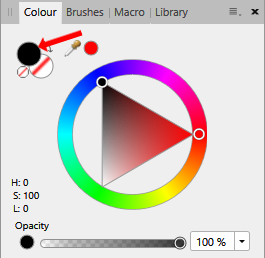
Tag Pentool, eller tryk på p som er genvejen
![]()
I Stroke for oven: tryk i feltet ... Se blå finger her under:

Her kan du ændre stregens tykkelse og facon. Sæt Width til den tykkelse som du vil have din streg skal være
Sæt altid flueben i Scale with Object ... hvis du ikke gør det så vil stregerne ændre sig når du gør en ting mindre eller større
Den sidder i midten se her under, over grøn finger
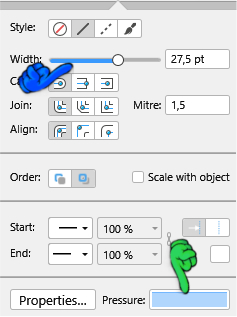
Du kan starte med at tegne en streg sådan: tryk hvor stregen skal starte, og så hvor den skal slutte
Husk at sætte tykkelsen af stregen
Hvis du vil ændre stregens facon: Tryk i Pressure ... se grøn finger her over teksten.
På nr 1 ser du den normale Pressure, og det er der du skal ændre facon ... se gul finger her under teksten
på nr.2 her under teksten: Træk ned i knuderne i for oven ( de små firkanter) for at ændre stregen ... se gul finger her under :
Hvis det er svært at få første hjørne ned, så hold ALT nede på dit tastetur, mens du trækker i knuden. ( firkanterne )
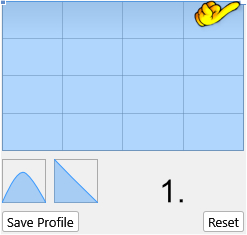
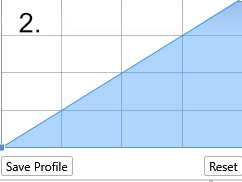
I billede 3 har jeg skubbet begge knuder ned i bunden ... trykket på midten af stregen. Nr 4 har jeg begge
knuder i siderne nede og har sat en ny knude i midten. Der efter har jeg trukket den nye knude op.
Du sætter nye knuder ved at trykke på stregen imellem de to knuder
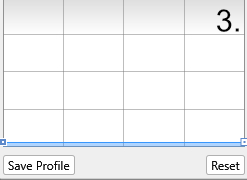
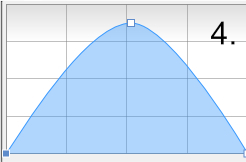
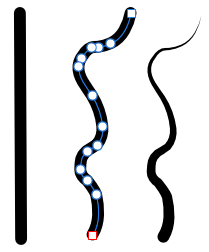

Nu er det tid til at ændre stammens farve. Den rigtige gradient vil være smuk
Gå til Styles panelet find en god Gradient og tryk på den. Husk at stå på det rigtige lag
Rehders-Design